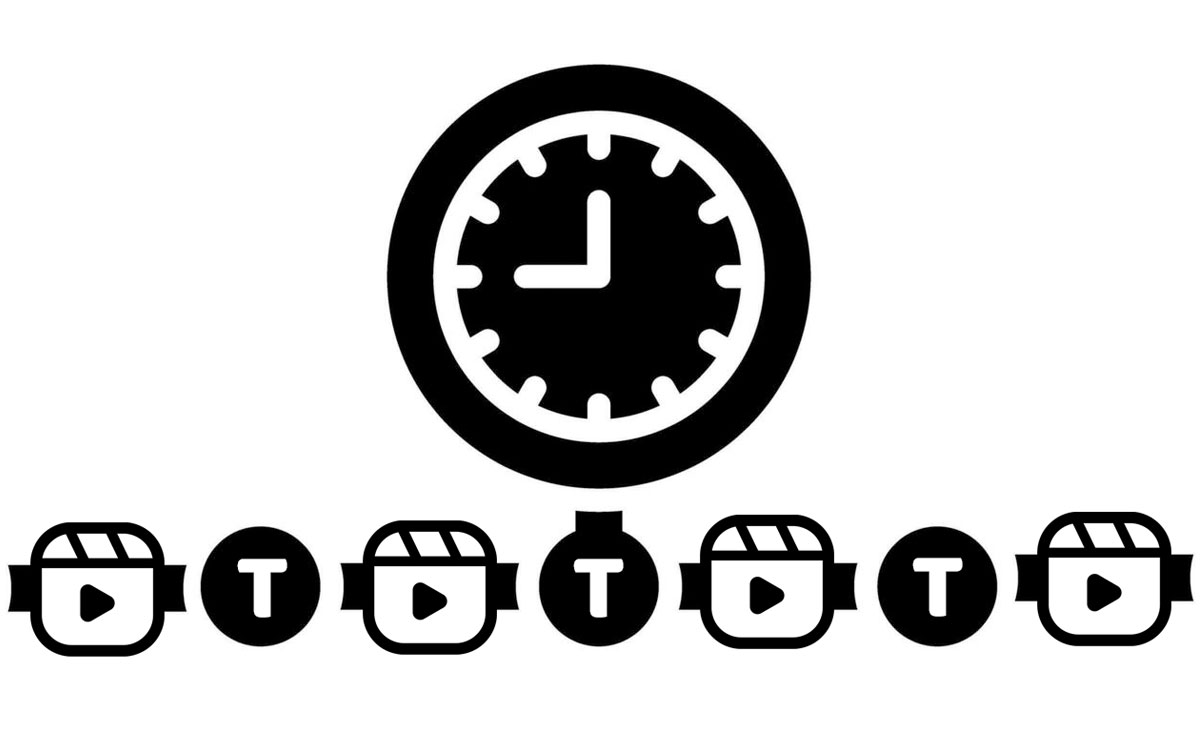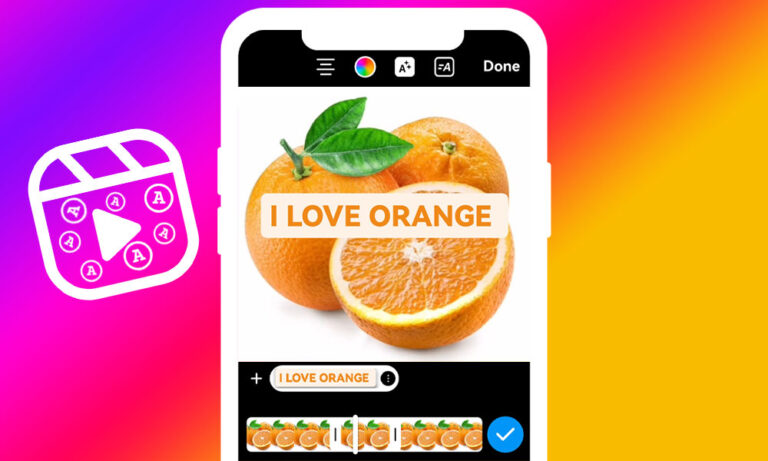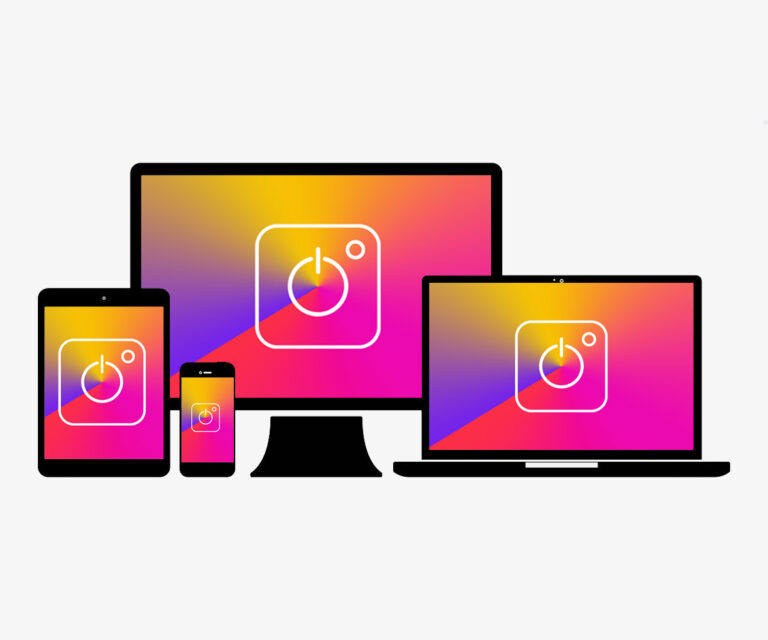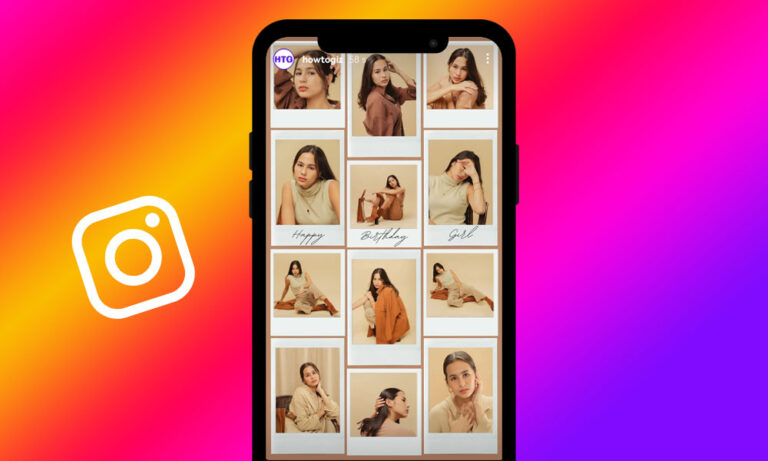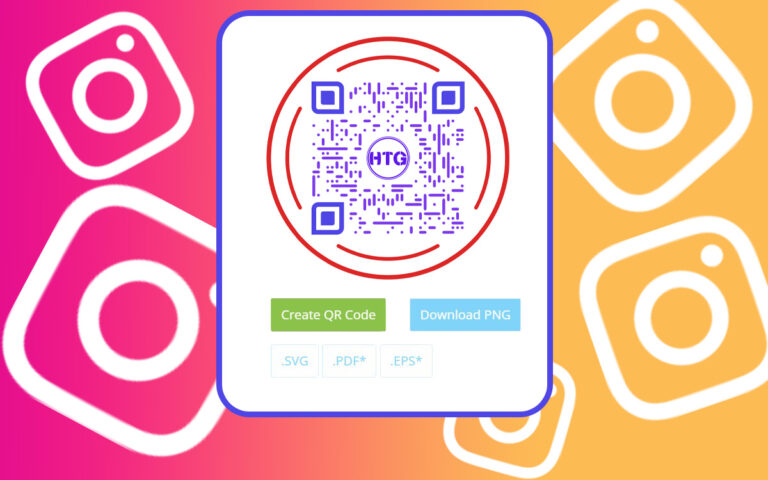Instead of just showing text throughout your entire Instagram Reel, you can control exactly when it appears on screen. This lets you highlight key moments in your video with text, making your message much easier to understand and grabbing viewers’ attention and keeping them engaged throughout your Reel.
The Instagram app lets you easily add text to your Reels. You can even control exactly when the text shows up and disappears in different parts of your video!
Making your Instagram Reel pop with text at just the right moments is a super easy and convenient process. As I told above, no need for fancy editing software – the Instagram app itself has all the tools you need to add text overlays and control exactly when they appear and disappear in your video. Let’s jump in and learn how to do it together.
- Launch the app and navigate to Reels editor:
To add text to Instagram Reels at different times using the Instagram app, you have to open the app on your Android or iPhone and navigate to Reels editor.
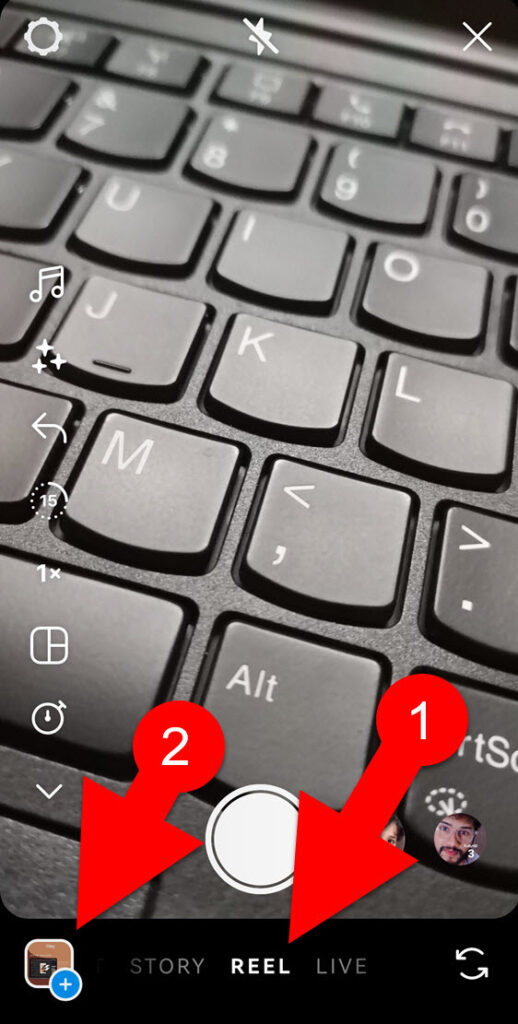
To do this, tap the Instagram app on your app drawer and log in to your Instagram account if you haven’t already. And then, tap the “+” in the bottom center of the app, and then swipe left and choose “Reel” from the options.
- Import your photos or videos to Instagram Reels editor:
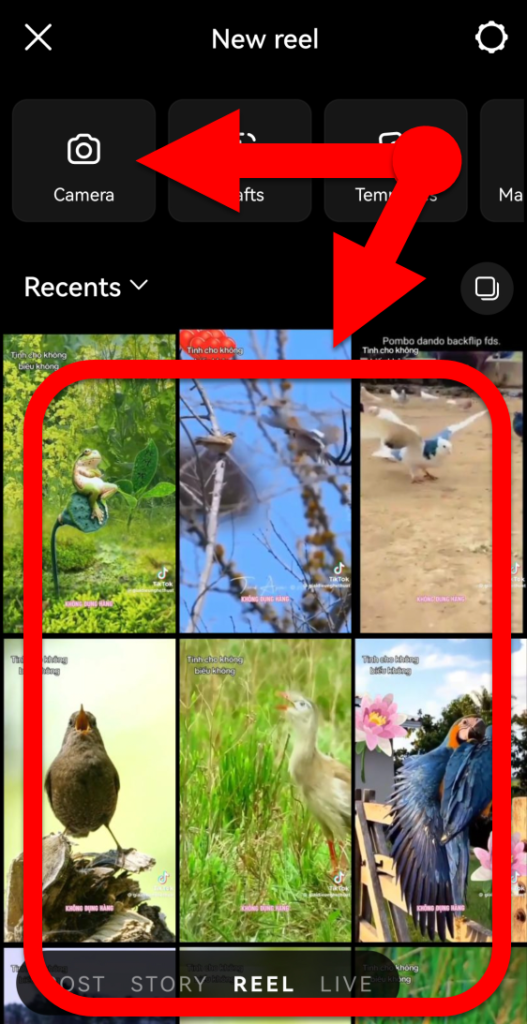
In the Instagram Reels editor, click the camera icon in the top right to quickly shoot a Reel video or bring in your own pre-made video or photo using the Instagram media explorer window. You can also add several photos to the Instagram Reels editor to create a new video reel.
- Add text to your Reel
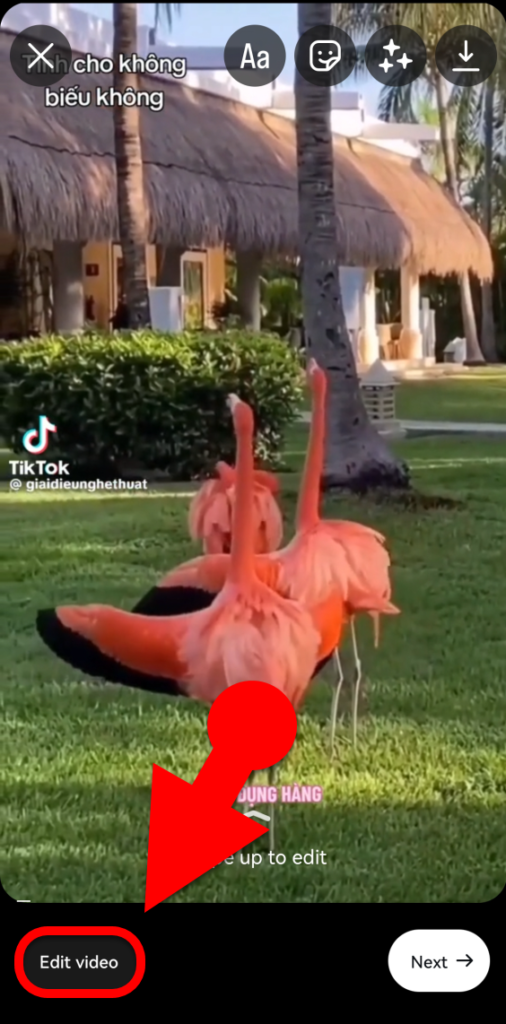
After you’ve added your video or photos, just tap “Edit video” on the bottom left In the Reel editor. Then, to add text, tap the “Aa” icon at the bottom.
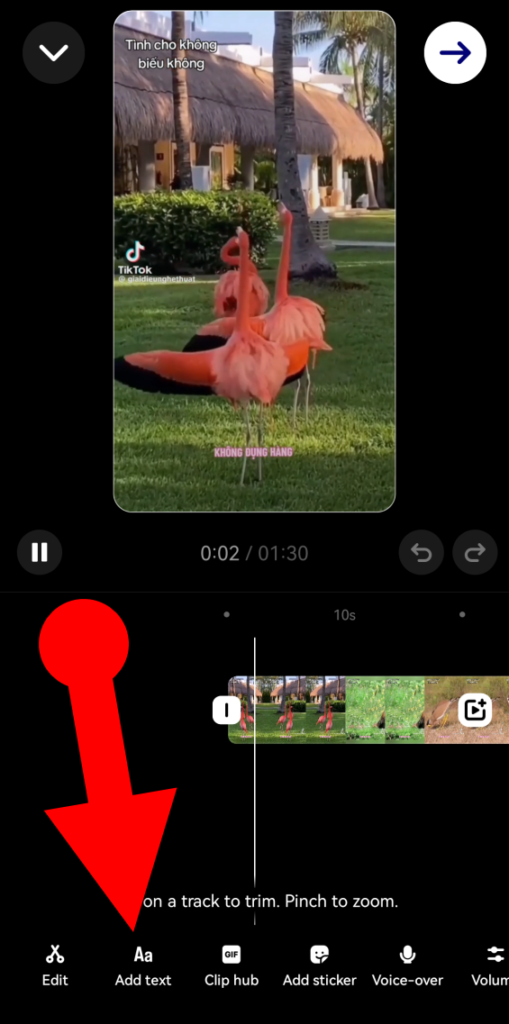
Now, type the words you want to appear on your reel using the text editor. You can make them look nicer by changing the font style, color, and adding text animation if you want.
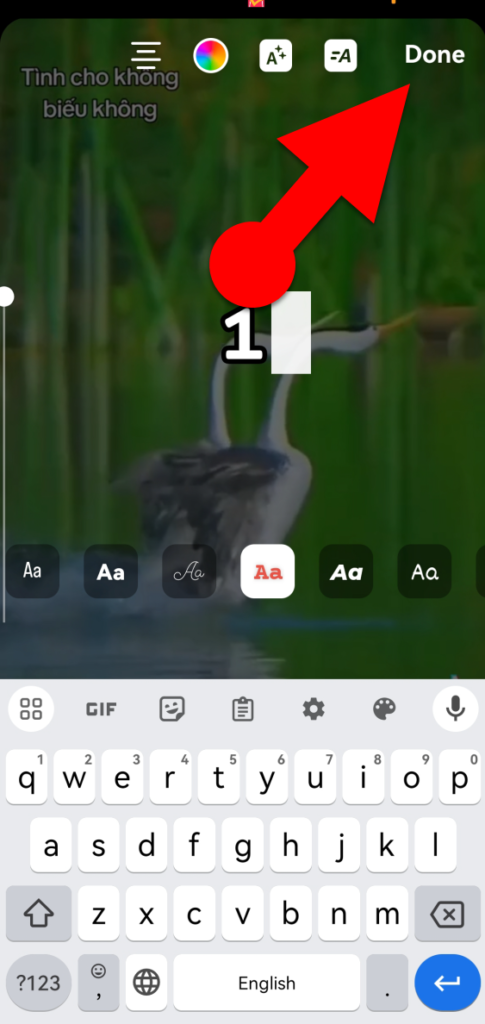
After you finish typing, tap the “done” button in the top right corner, and then tap the “Done” button at the bottom.

- Reposition Your Text
After you finish the previous step, on the next screen, you can touch and move your text to where you want it to show up in your reel when it plays.
- Add your next word to reel.
After placing your first text, tap the “Aa” icon again (top of the screen) to add another. Type your new message and have fun decorating it! Just like before, you can choose colors, animations, and fonts using the text tools.
Read Also: How to Make Text Pop Up on Instagram Reel
Once you’re happy with your text, tap the “Done” button at the top. You’ll now see both the new and old text on the next screen
NOTE: By default, any new text you add to your Reel will appear in the center of the screen).
You can tap the text you want to move and drag it to where you want it to show up when your reel plays.
Now, tap the “Aa” icon at the top and follow steps 3 through 5 again to add as many texts as you want to your reel.
- Make your text appear at specific moments in your Reel.
After adding all your text to the Reel, they show up for the whole Instagram Reel, from start to finish. If you want it to show up only in certain parts of the Reel, you need to adjust the timing settings of your text elements.
Using the timeline view in the Instagram Reels editor, you can easily decide how long your text stays on the screen and when it appears and disappears in your reel.
Let’s explore how to time your text to appear at different intervals in your Reel.
6.1: After you finish step 5, tap the “edit video” button at the bottom left of the screen to open the timeline view. Or, you can swipe up to access the timeline view editor.
6.2: In the timeline editor, each of your text elements will be displayed as separate layers, one on top of the other. You can tap them to adjust how long they appear, where they show up, and when they disappear by moving the edges of each text track (horizontal bar).
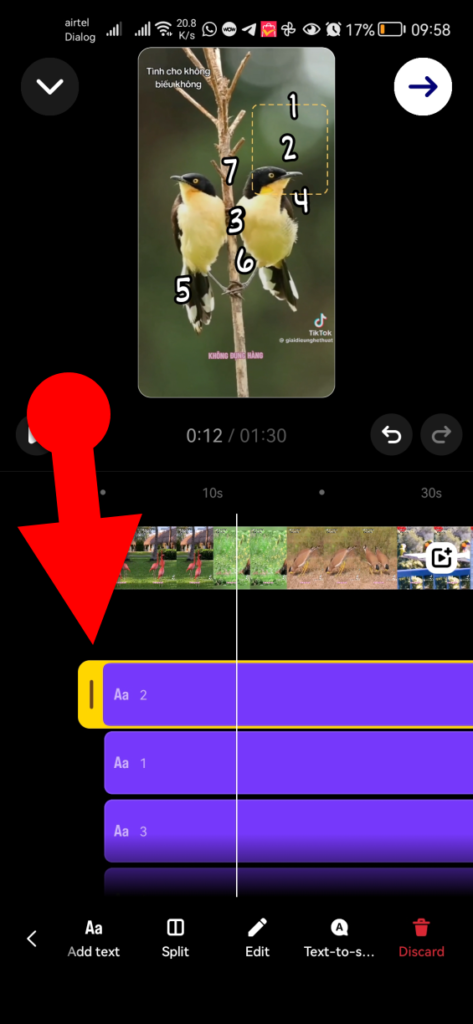
(In your video editor, the text on your Reel appears when the playback time reaches the start of its text track and disappears when the playback time moves past the end of the text track).
6.3: In the timeline editor, select each text track individually and adjust where you want them to appear and disappear by dragging the edges of the track. Additionally, ensure that your text is positioned correctly within the Reel.
TIP:
- Want multiple text lines showing up in the same spot? Make sure the second text starts “after” the first text finishes on the timeline. This way, they’ll show up one after the other without covering each other.
- If you want to display multiple texts at the same time in your Reel, put each text in a different place instead of having them overlap. This way, they’ll all show up without covering each other when you play the video.
- Publish your Reel
After you’ve finished editing your Reel’s text tracks in the timeline view editor, click the arrow button in the top right corner of the screen. Then, on the next screen, tap the “Share” button at the bottom to publish your reel.
I created an Instagram Reel using the built-in editor to number each bird that appears. As the Reel plays, a countdown number pops up to introduce each new bird.