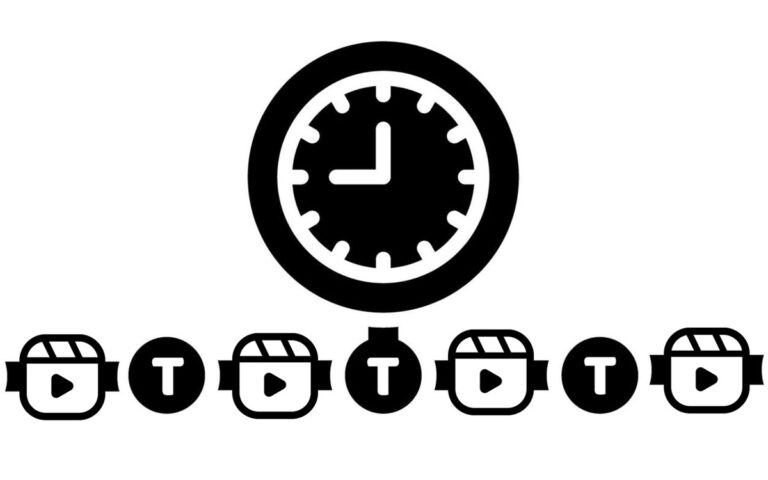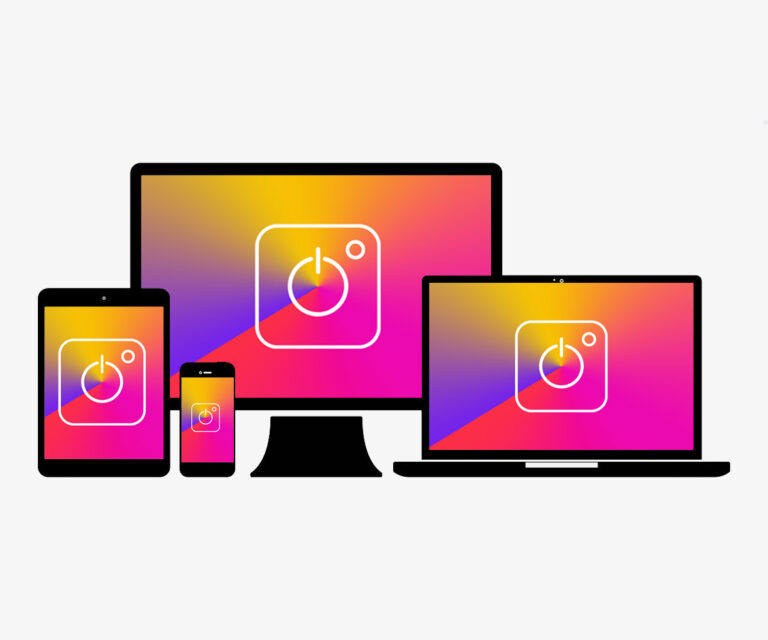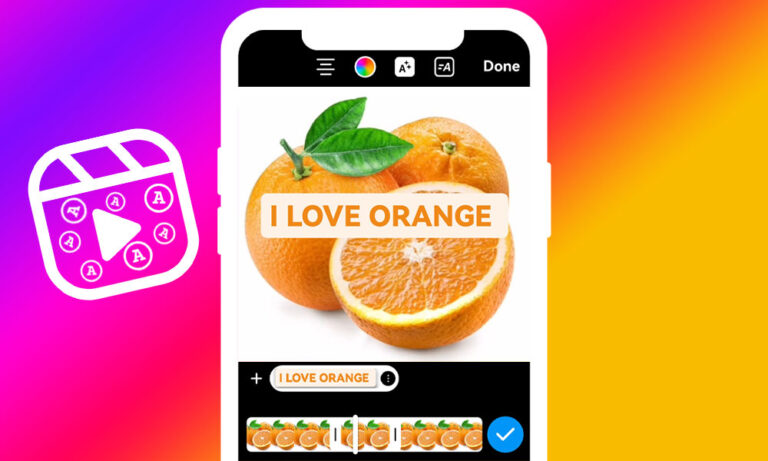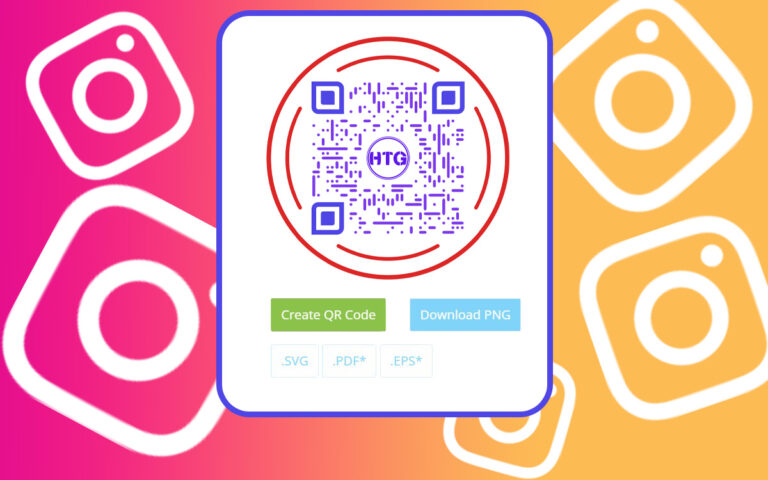You can add text to photos on an Android, iPhone, or computer in many ways. You can use an app, software, or photo editing website to add text to your photos.
But if you use Instagram and want to add text to a photo you plan to post on Instagram, you can do that with the Instagram app.
If you require additional capabilities for adding text to your photos beyond what is available through Instagram’s native feature, you may use a third-party tool.
In this guide, we’ll look at adding text to an Instagram photo on Android and iPhone using the app’s built-in photo editing tool and a third-party app or website.
1. Add Text to Instagram Photos Using the App’s Built-in Feature
People who use the Instagram app on their mobile devices can edit their photos and videos before publishing them to Instagram using the photo and video editing tools included in the app.
Instagram has built-in editors for posts, stories, and Reels that allow you to add text, stickers, filters, and other effects to photos and videos.
Instagram’s post editor has many photo filters and adjustment tools, such as brightness, contrast, hue, saturation, color balance, etc. But it doesn’t have a text tool, so you can’t add text to your photo or video directly from the post editor on Instagram.
Instead, you can use Instagram’s story or Reels editor to add text to your Instagram photos. When you’re done editing, save the file and upload it to Instagram like you usually would.
You can also follow the steps below to learn how to use Instagram’s story editor to add text to a photo and then post it on Instagram.
Steps to Add Text to Instagram Photos from the App:
The instructions below apply to both Android and iPhone.
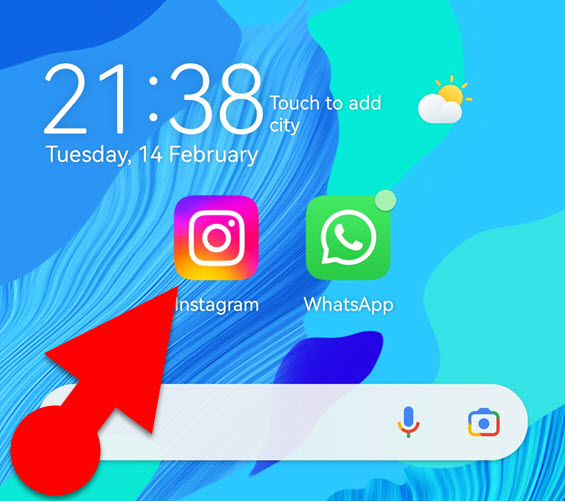
- Open the Instagram app on your phone.
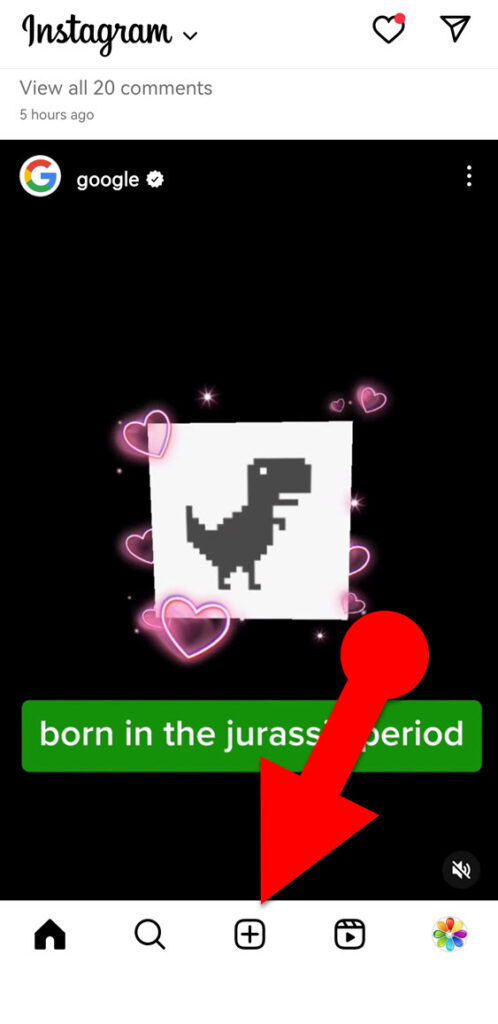
- Tap the plus sign (+) in the bottom center of the app.
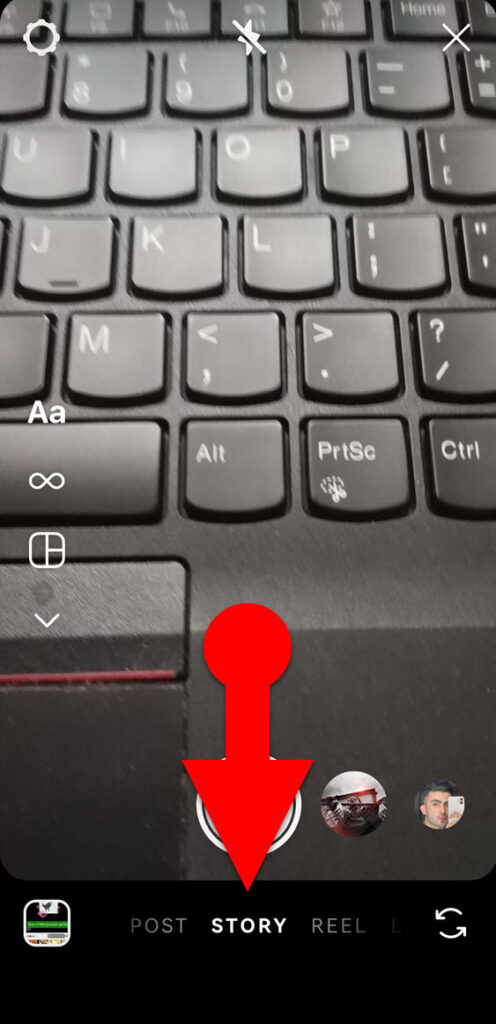
- Swipe left, and select “Story” from the list of options at the bottom of the screen.
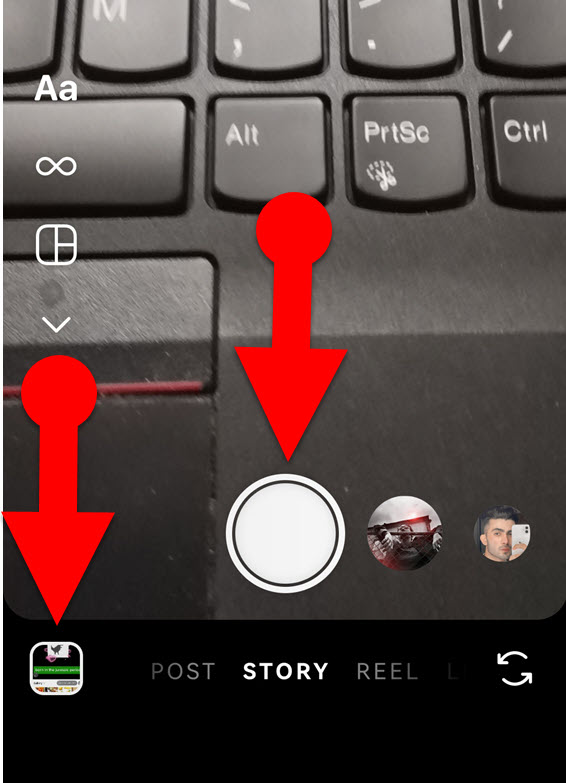
- You can either tap the record button to take a picture or tap the square camera roll icon in the lower left corner to import a picture from your gallery. (You can also import a photo from your device’s gallery by swiping it up on the screen.)
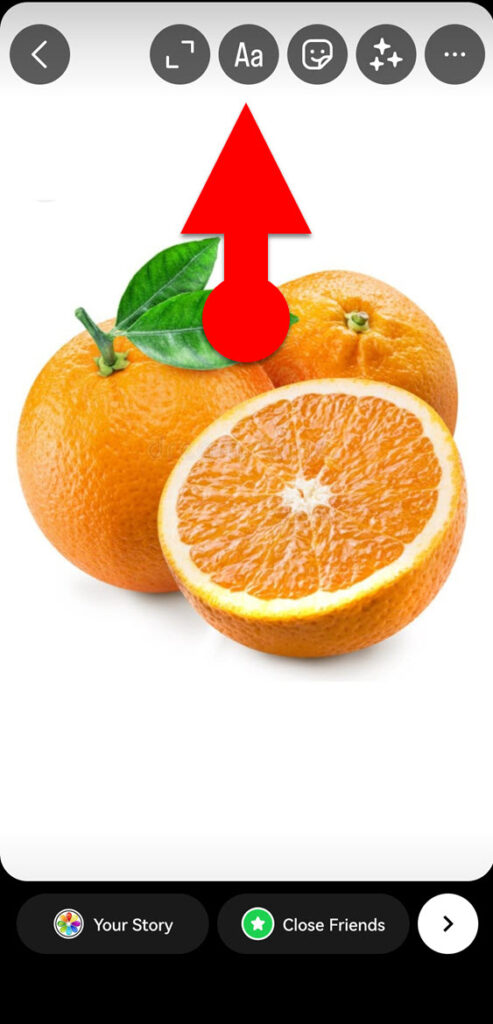
- Tap on the “Aa” option at the top of the screen. Then, type the desired text and add personal touches by including highlights, font styles, animations, and other customizations.
Check out this guide for an in-depth explanation of how to add text to an Instagram story.
NOTE
To animate your text on the image, tap the “A” icon with two dashes at the top of the IG story editor.

- Tap the three vertical dots in the upper right corner of the app, and then choose “Save” from the menu.
NOTE
If you enable text animation while customizing the text in Instagram Story Editor, the resulting image will be downloaded as a video file.
The text-added photo from the IG story editor will be saved to your gallery, and you can now share it on Instagram directly from your gallery.
You can use the Instagram Reels Editor to add multiple words and make them appear and disappear at different points in your photo. Reading this guide lets you learn how to add text to Reels in the Instagram app.
2. Add Text to an Instagram Photo Post with a Third-Party App:
Numerous photo editing applications are available to add text to your images, making it simple to include animated and static text in your photos.
One of the most widely used photo editing tools is Canva, which is available in free and paid versions and is popular among Android, iPhone, and PC users.
Canva enables you to create various types of Instagram content, such as posts, stories, Reels, and ads.
Here, I have picked the Canva photo editing tool to show you another way to put words on an Instagram image post.
How to Add Words to Instagram Images Using Canva
The instructions below apply to both Android and iPhone devices.
- Click this link to download the Canva app to your device and install it.
- Open the app and create a free account on Canva, or log in to your account if you have one already.
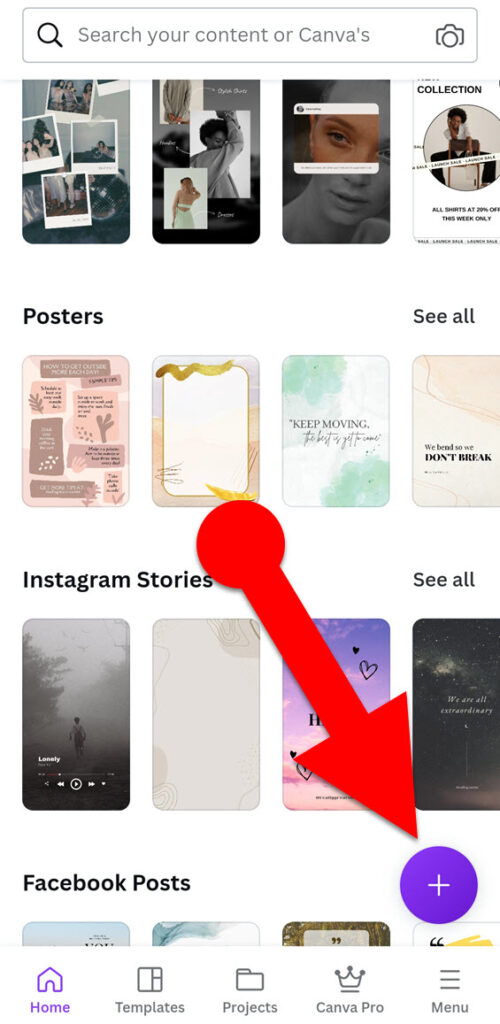
- Tap the “+” sign icon in the lower right corner of the app, and then select “Instagram Post (Square)” from the options.
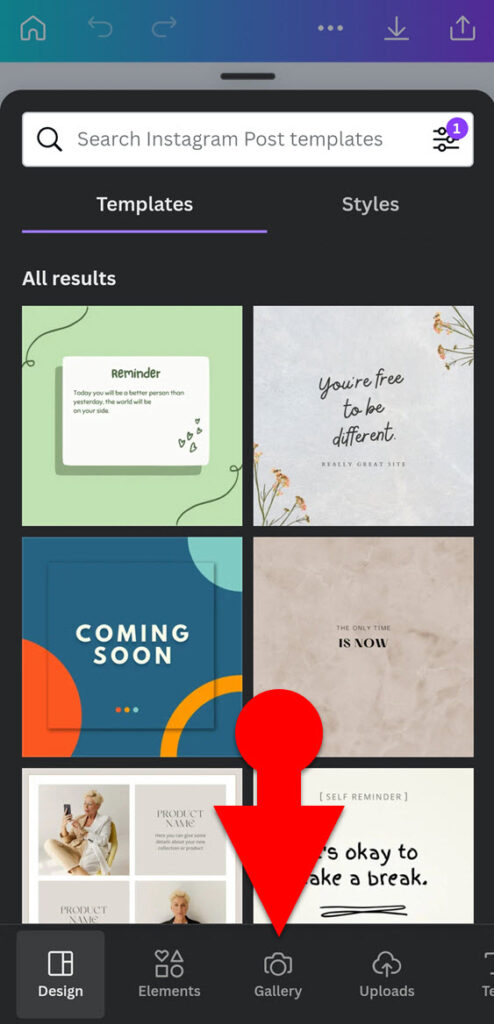
- From the menu that appears, choose “Gallery” if you’re using an Android device or “Camera Roll” if you’re using an iOS device, located at the bottom of the screen.
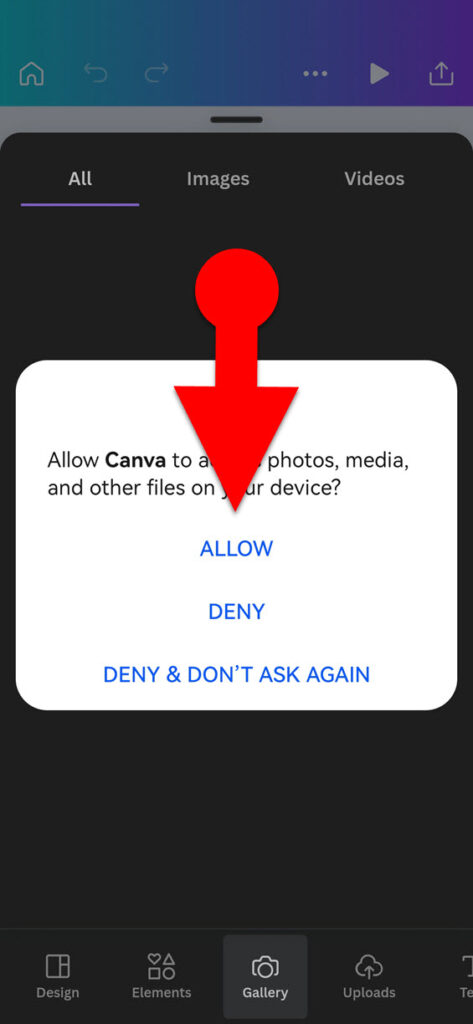
- Canva will ask for permission to access your photos if you haven’t granted it already. To grant Canva access to your photos, tap “Allow” in the window requesting permission.
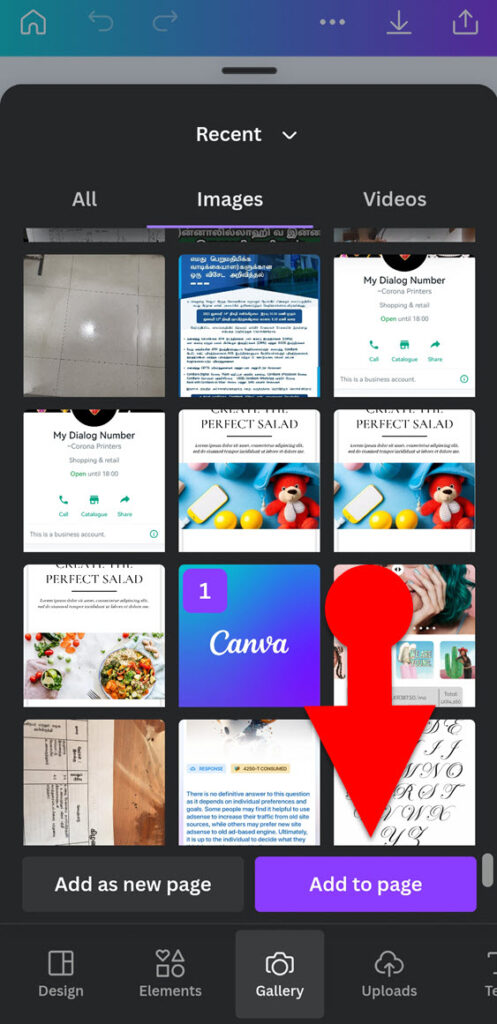
- Select the image from your gallery to which you wish to add text, and tap “Add to page” in the app’s lower-right corner to add it your design in Canva.
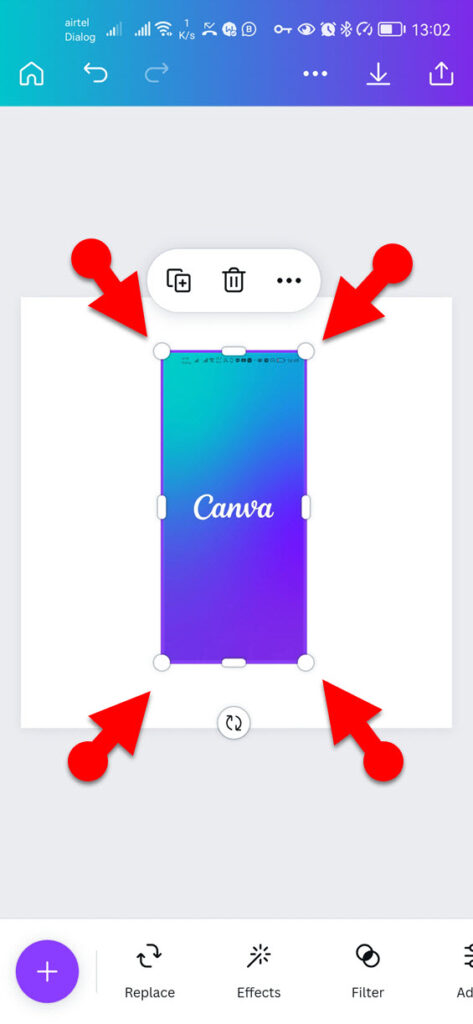
- In Canva, your picture will be placed on a blank page designed for Instagram posts, and draggable handles will appear around it. Drag the photo to your preferred position on your design. Then, you can use the handles to resize the photo on the workspace until you’re satisfied with it.
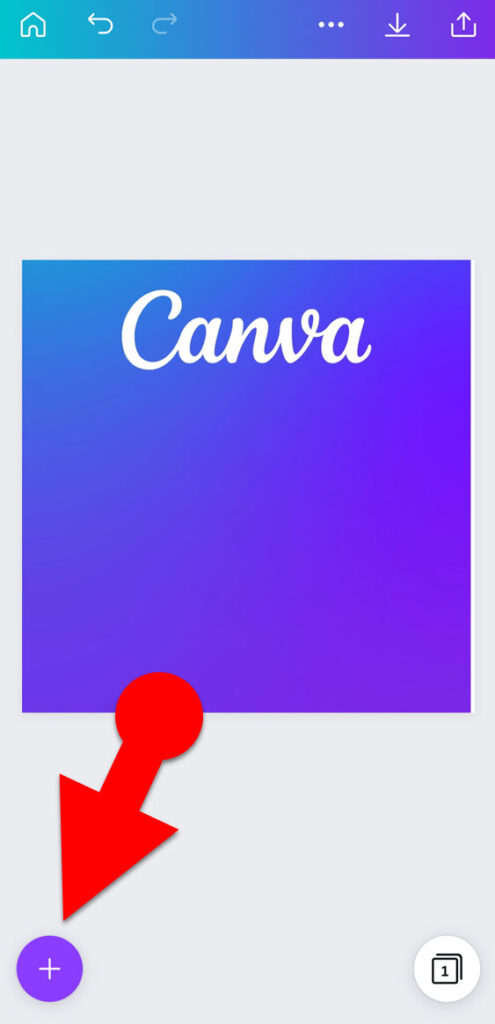
- At the bottom left, tap the plus sign (+) icon, and then “Text” at the bottom.
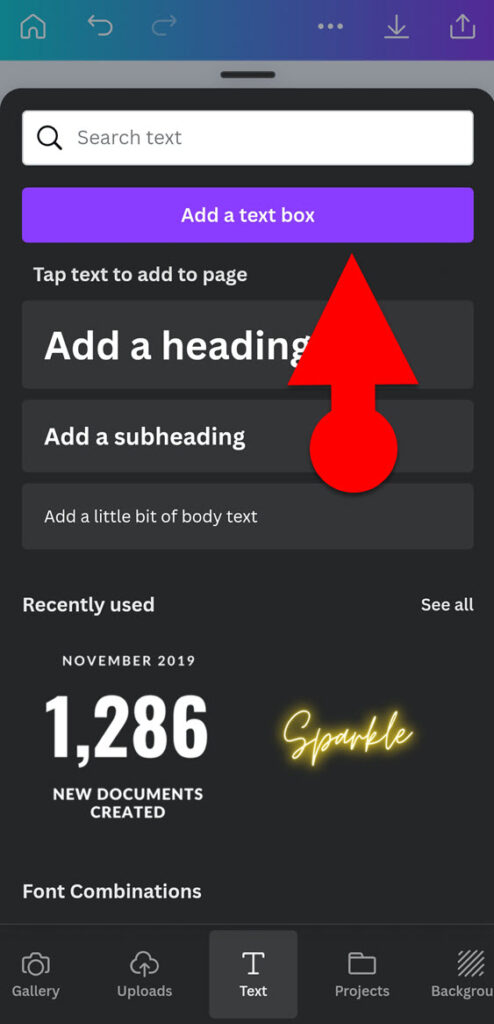
- From the text pane that appears, tap the “Add a text box” button and type the desired text on the image, and then personalize it as you want by adding font styles, colors, animations, etc.
- Alternatively, you can also choose a pre-formatted font combination from the bottom of the text pane and then tap on the default text to replace it with your own.
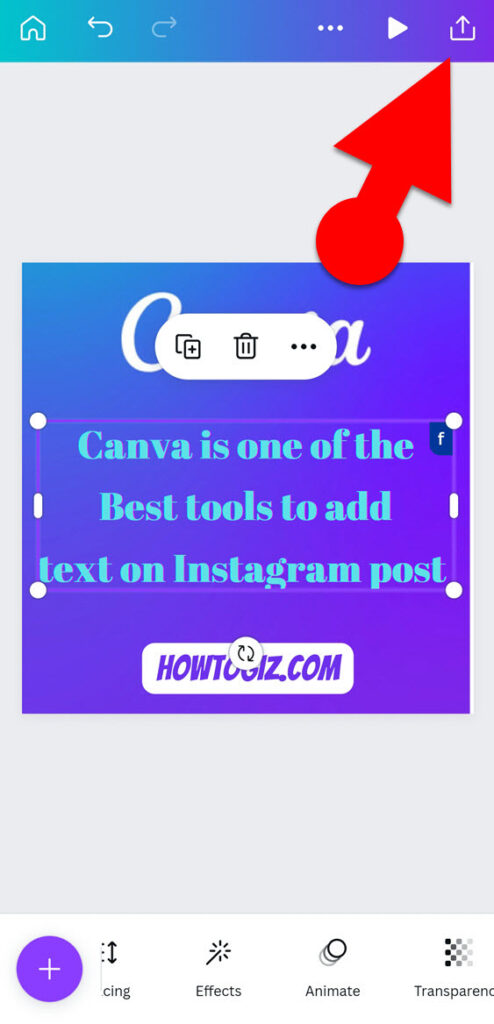
- Once you have added texts to your Instagram image, tap the Export icon at the top right and tap “Download.”
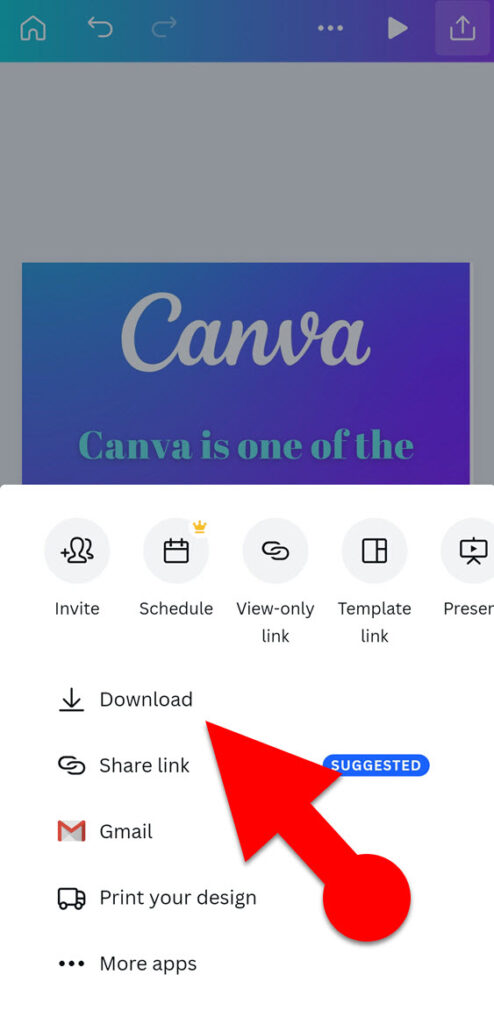
TIP
If you’d like to add more than one line of text to your photo, simply repeat steps 9 and 10 after you’ve added the first line of text.
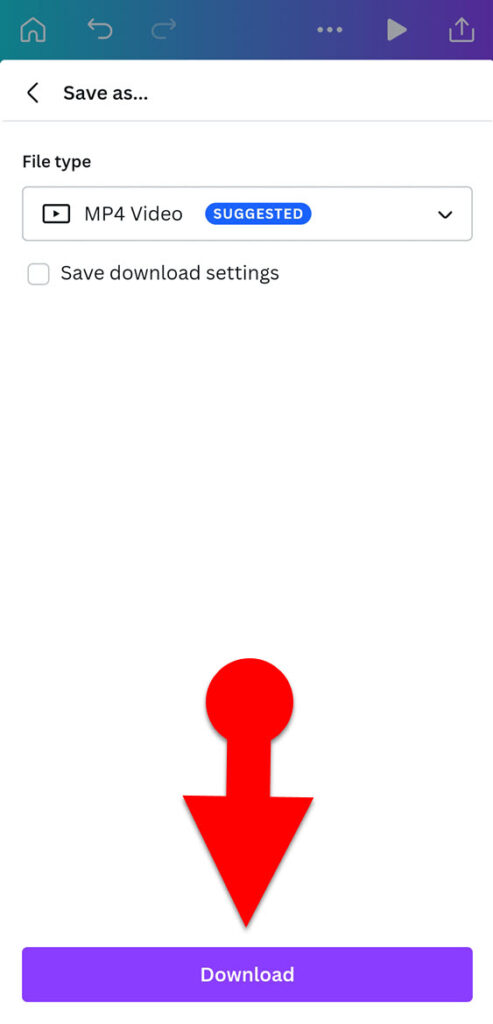
- To download your image, select the file type as either JPG or PNG from the dropdown menu and click “Download” at the bottom. However, if your photo includes animated text, select MP4 from the dropdown instead and save it to your device.
Now, you can share your text-added picture on Instagram.
Conclusion:
I trust that this guide will assist you in learning the correct method of adding text to your Instagram photos. When it comes to adding text to photos, Canva has more options than Instagram’s in-app photo editor.
Even though you can add text to your photos using apps that come with your phone’s operating system, like Google Photos and Apple Photos, using a dedicated social media photo design tool will give your photos a stunning and professional look.
If you want your Instagram photos to look more polished and professional, in my opinion, you should use a third-party app like Canva on your Android or iPhone.