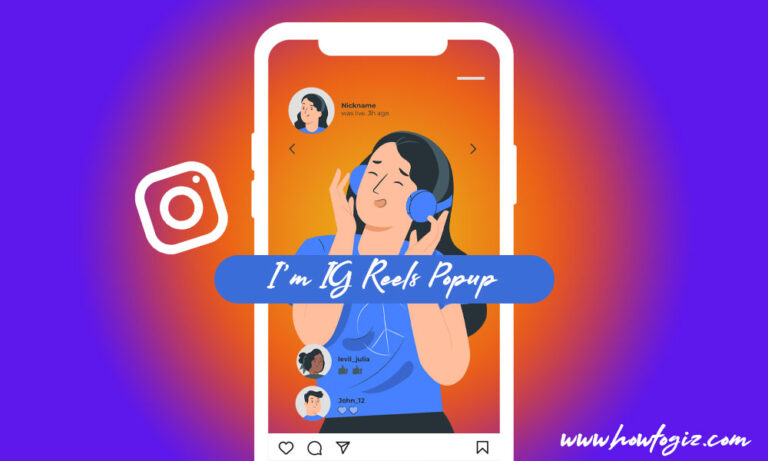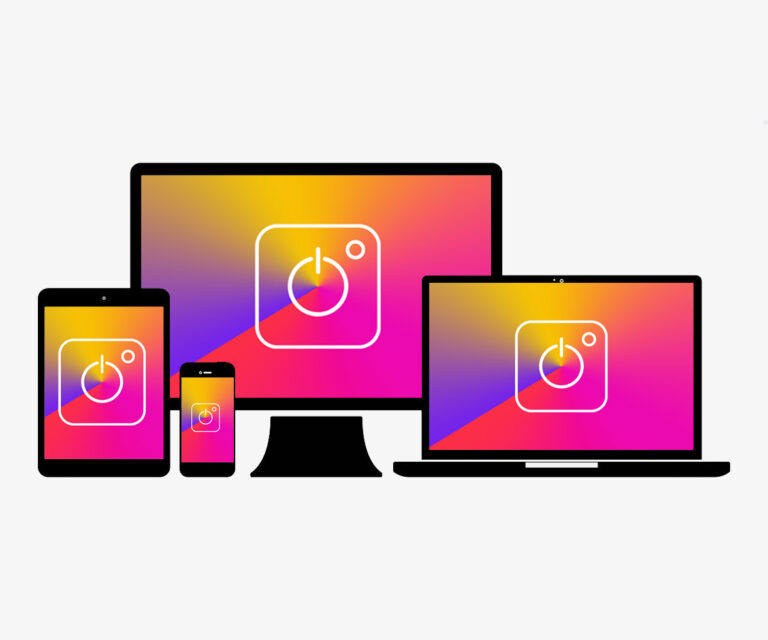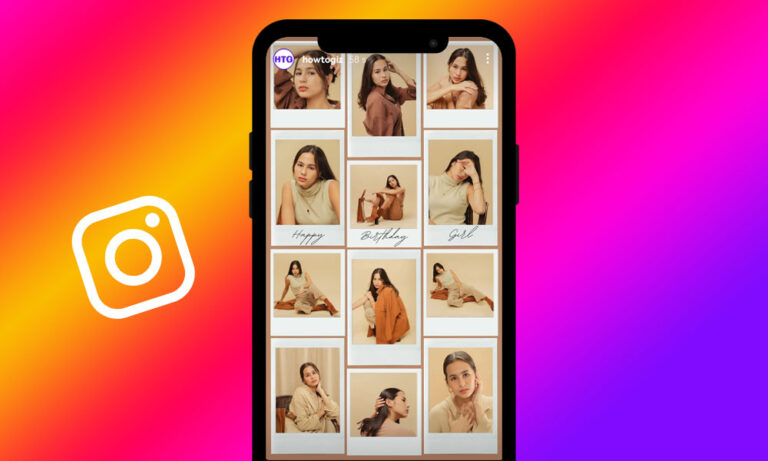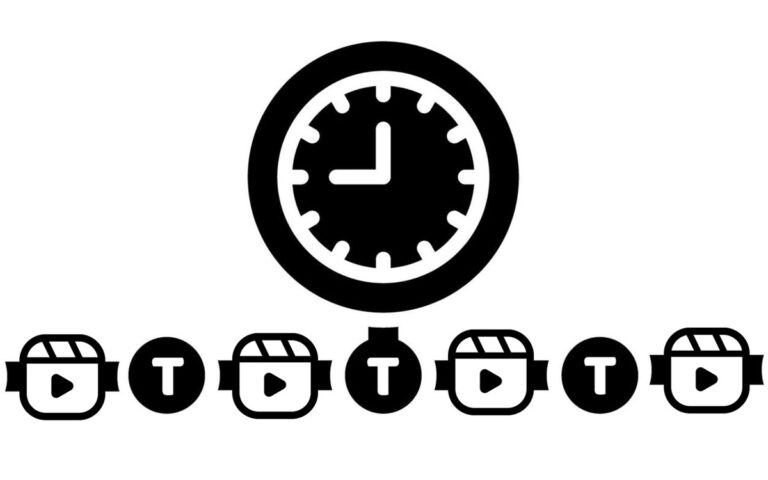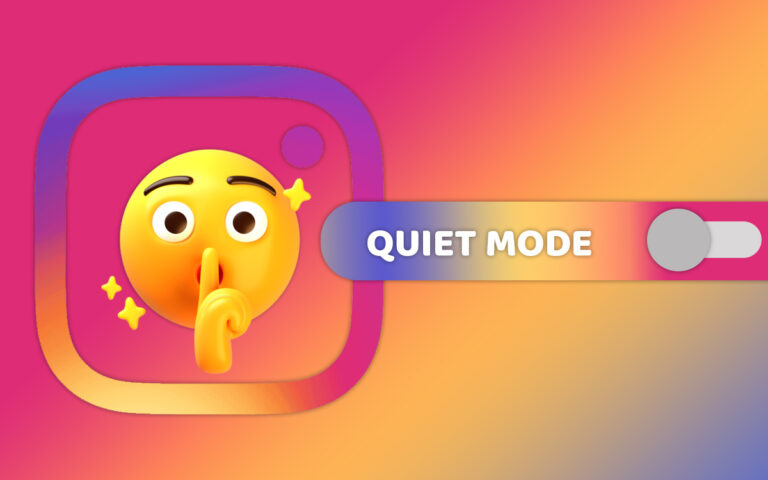With the Instagram mobile app’s built-in Story Editor, you can add animated text, stickers, doodles, and many other visual elements to your photos and videos to make a beautiful Instagram Story before you post it to your account. It also allows you to create collage stories by adding multiple pictures to an Instagram Story.
However, compared to mobile apps, the web and desktop apps for Instagram have limited functionality, and one of those limitations is that it is not possible to post Instagram stories from your computer. Because of this, you can’t make a story on Instagram’s official web or desktop app.
So, in this guide, I’ll show you how to use the most popular design tool, Canva, to create Instagram Stories on Desktop PC
Canva:
Canva is a popular tool for designing photos, including Instagram stories, which you can use on your phone and desktop computer.
To make an Instagram story with Canva, you must pick a IG Story template from Canva, replace the pictures with your own, and change the other visual elements as you like. It’s a quick and simple way to give an Instagram Story a professional appearance.
Also, if you don’t want to use a template in Canva to make your own Instagram Story photo or video, you can start with a blank page and add your own images or videos, text, stickers, shapes, etc., to make your own Instagram story.
Let’s see how to use Canva to make an Instagram story on your desktop PC.
Steps To Create Instagram Stories on Desktop PC With Canva
1. Navigate Canva:
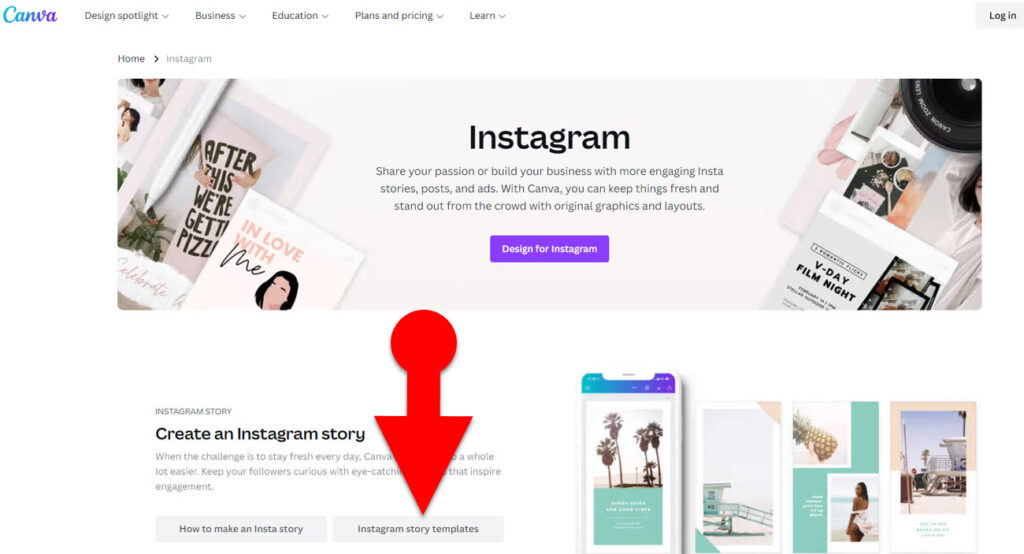
If you click on this link, you will be taken directly to the “Design for Instagram” page on the Canva website. Once there, look for the button labeled “Instagram story templates” and then click on it. This will bring you to Canva’s Instagram Story Templates library, where you can find thousands of press-ready templates for your IG Story.
2. Choose an Instagram Story template or start with a blank page:
Now, you can choose an Instagram story template from the template library.
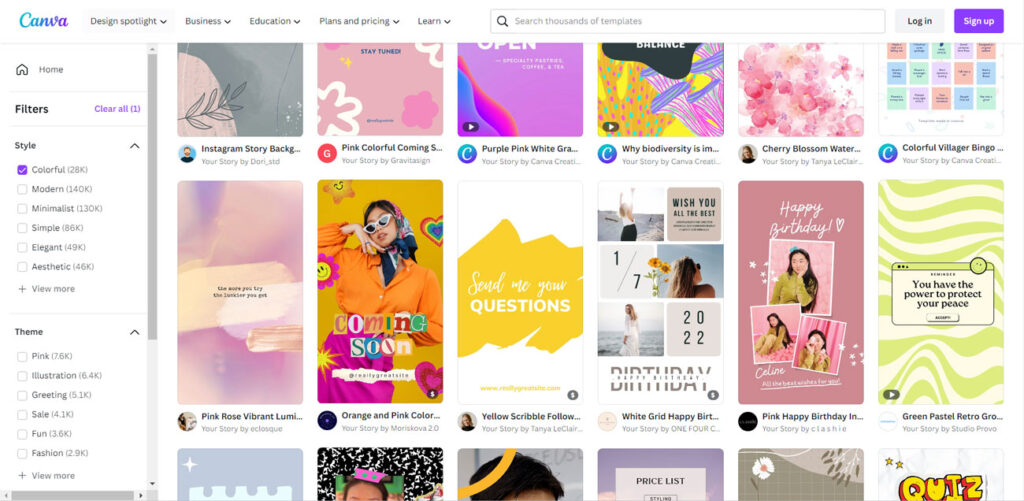
When you click on a desired template, Canva will show you a pop-up window with a “Customize this template” button.
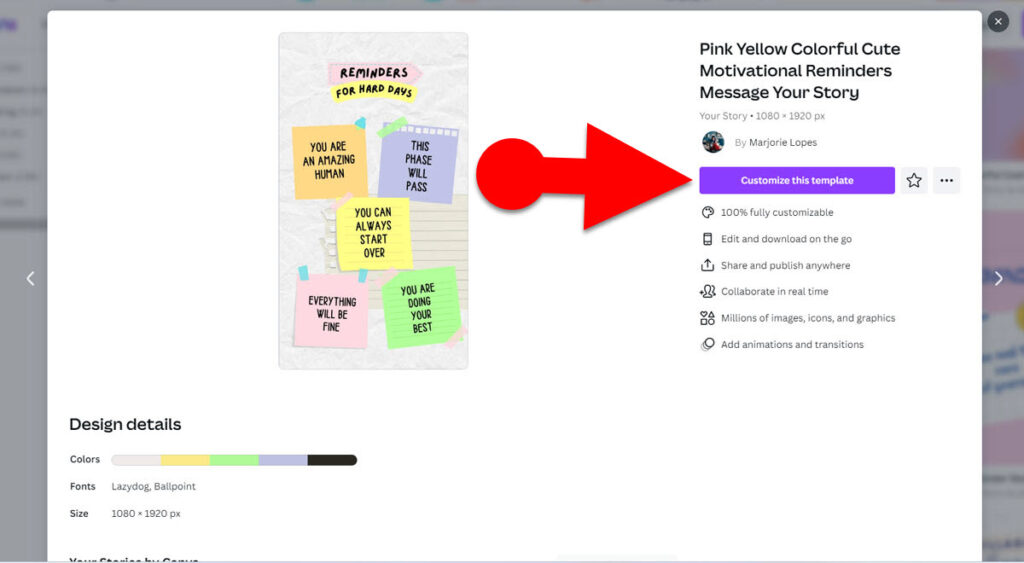
If you are already logged into your Canva account, you can click the button to personalize the selected template in the Canva workspace. If you still need to get a Canva account, you’ll need to create one to change your Instagram Story template.
In addition to selecting an existing IG Story template, you can start from a blank page on Canva to create an Instagram story based on your own ideas and creativity.
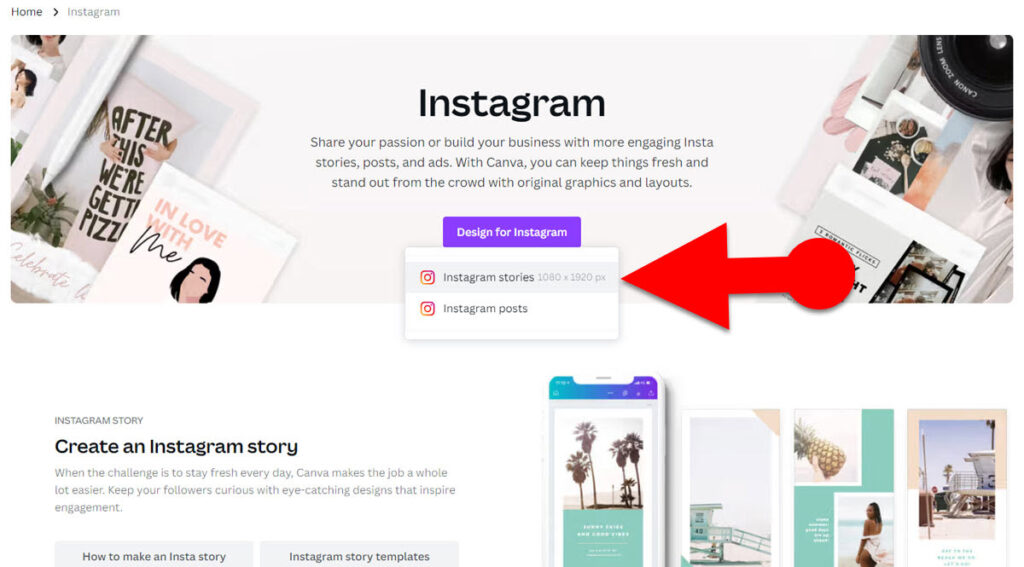
Click this link and then “Design for Instagram > Instagram Stories” on the landing page to create a blank page for making an Instagram story.
3. Design your story:
Once you’ve picked a template for your Instagram Story on Canva, you can click the part you want to change. Then, you can personalize it with the editing tools in Canva, such as delete, duplicate, copy, paste, etc.
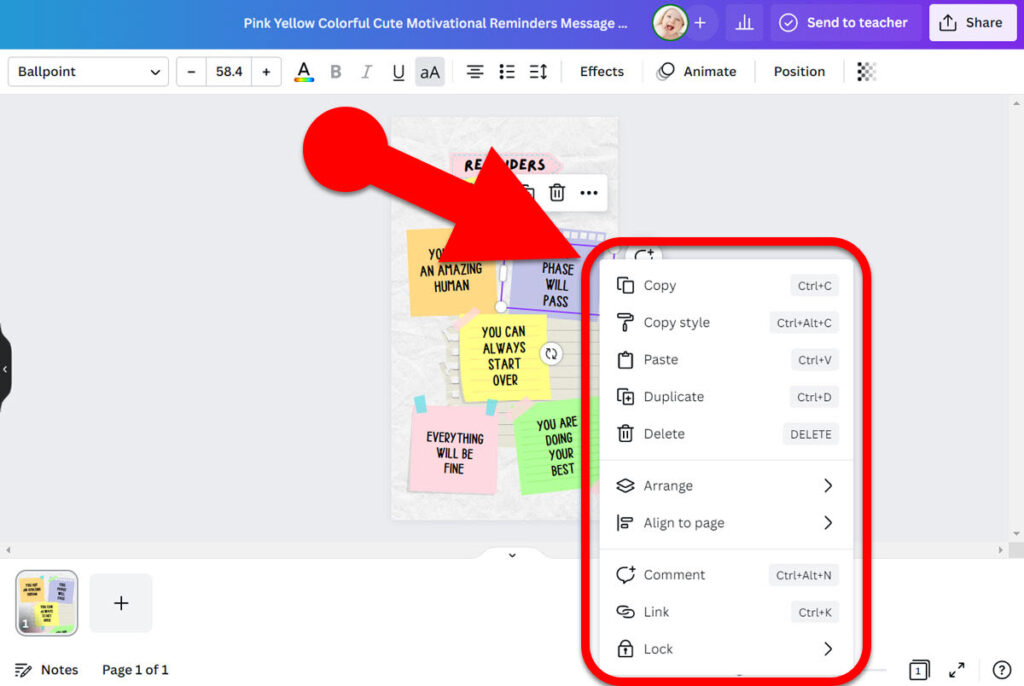
When making your Instagram Stories on Canva, you can follow these tips to make things easier:
- To make pictures, shapes, text, and other elements bigger or smaller on Canva, just move the white circles on the object’s corners.
- When creating your story on Canva, you can select multiple items by holding down the Shift key and clicking on each item you want to select.
- You can edit the default text in the template by double clicking on it.
- By right-clicking on an item, you can access different editing tools.
Add Photos, Videos, or Audio Files:
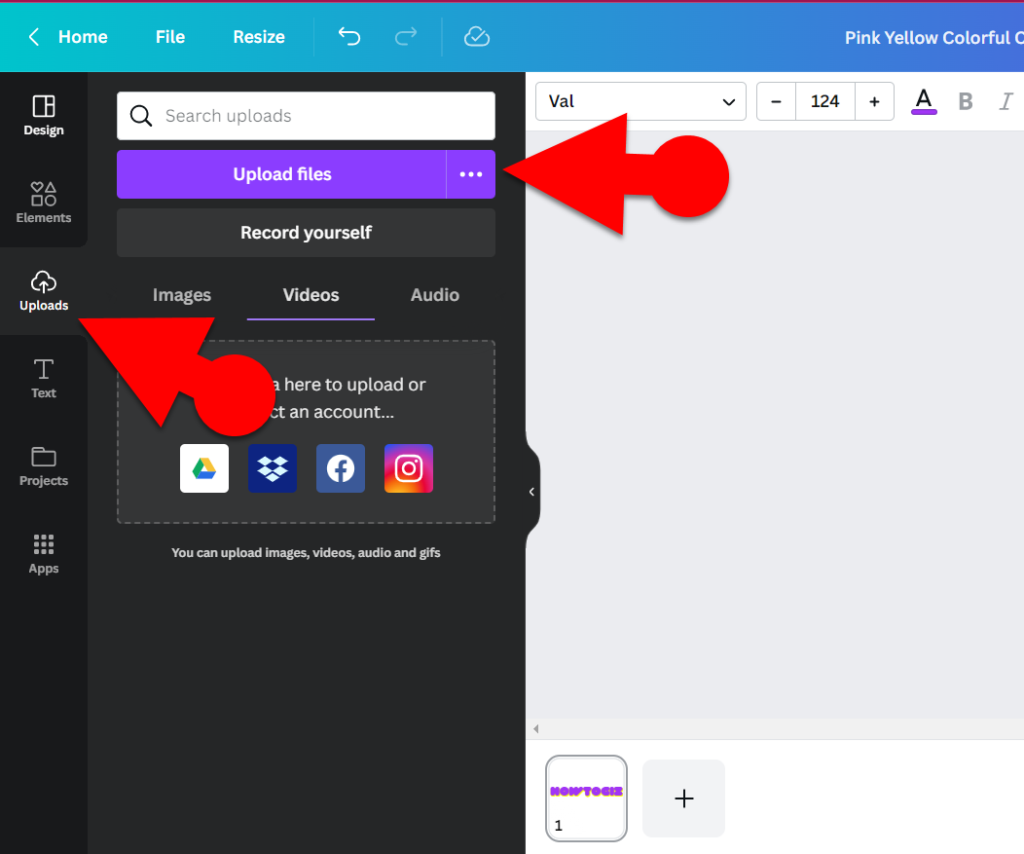
In addition to that, you can also upload photos, videos, and audio files from your PC to add to your Instagram Story. To add media files to Canva, click “Upload” in the toolbar in the left corner of the workspace, and then click the “Upload Files” button.
Add Shapes, Graphics, Stickers, and Other Visual Elements:
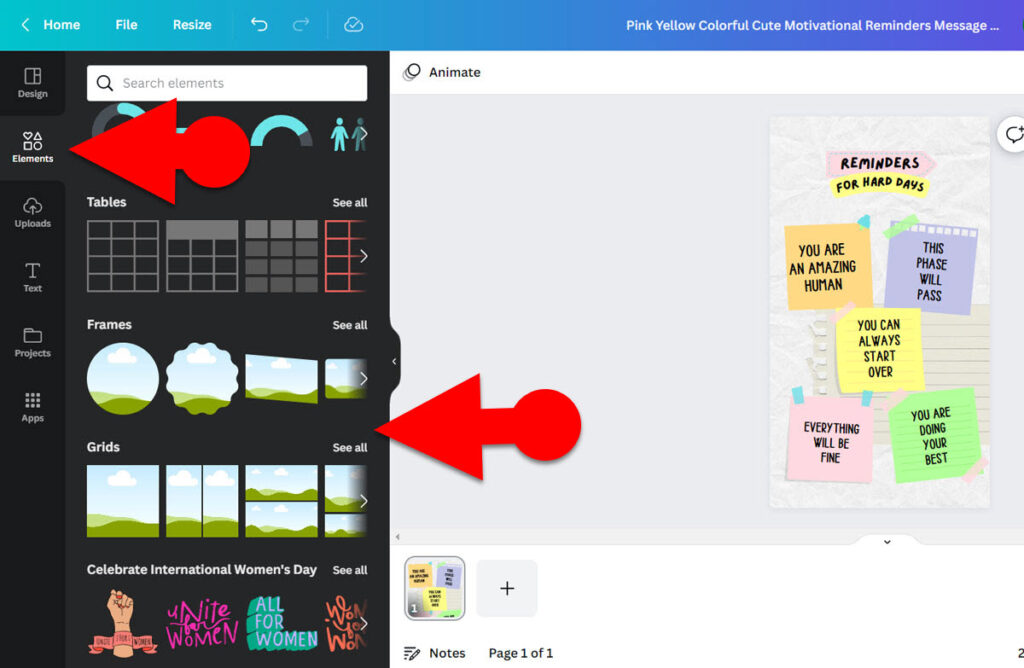
In the Canva editor, you can find shapes, graphics, stickers, stock photos and videos, audio, and many other things to add to your story in the “Elements” section. Choose “Elements” from the toolbar on the left side of the Canva editor to get to the elements library.
Add Text:
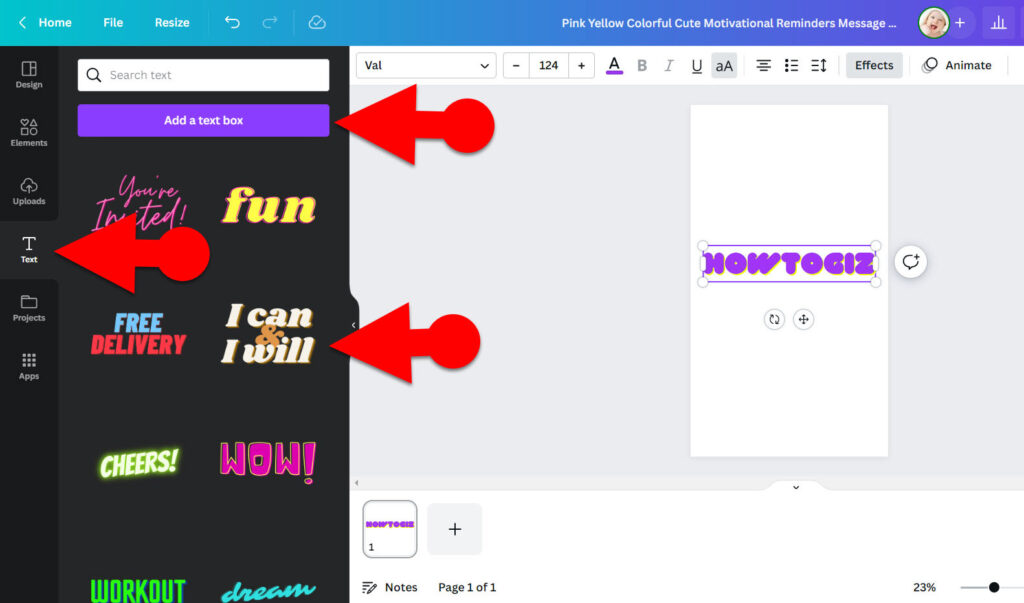
If you want to add eye-catching text to your story, you can use the “Text” option in the Canva editor. Once you have clicked the “Text” option in the Canva toolbar, Canva will list hundreds of text templates from which you can select one to add to your story.
Alternatively, you can add a new text box to your story by clicking the “Add a text box” button at the top of the text template window and then customizing it with font styles, colors, animations, etc.
4. Download your IG Story from Canva to your device:
You can save your Instagram Story to your computer after creating it on Canva.
To download your IG Story from Canva to your PC, tap the share button in the editor’s upper-left corner and click “Download.” Then, you will be prompted to select a file type. Select the appropriate file type from the drop-down menu, and then click the download button.
5. Post it on Instagram.
Even though you cannot directly post an Instagram Story from your PC to the Instagram web, you can still post your story to Instagram from your PC using a variety of methods. You can use one of these methods to post your downloaded Instagram Story from your desktop, or you can transfer your Instagram Story to your smartphone and then post it from your smartphone.