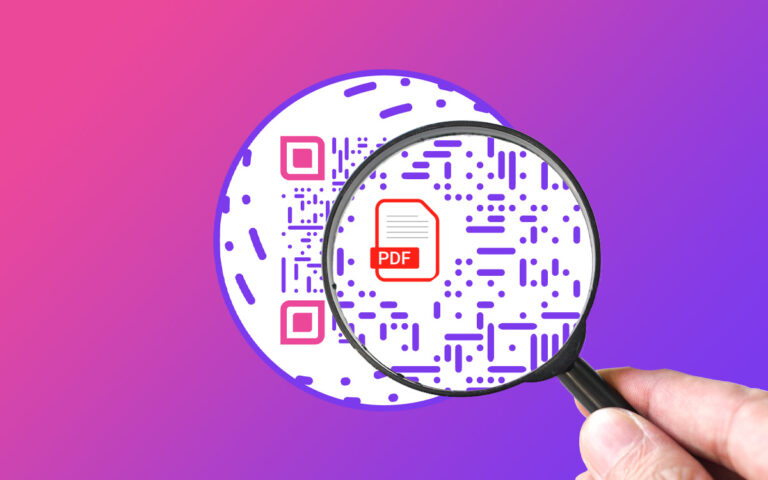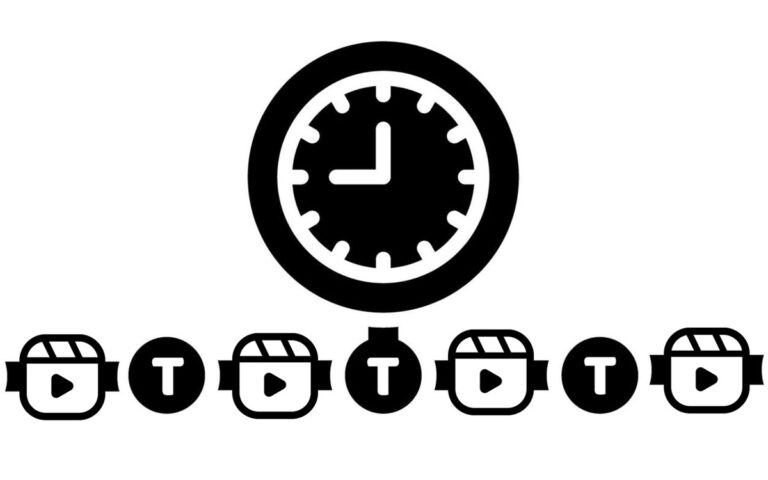Canva is one of the best online tools for creating graphic designs, such as social media posts, presentations, posters, videos, logos, and more.
With Canva, it’s easy to make logos and pictures with a transparent background.
Furthermore, you can use the Canva photo editing tool to remove the unwanted background or white background from an existing image and save it on your device with a transparent background.
Let’s look at how you can use Canva to make the background of your images transparent.
1. Prepare Your Image On Canva:
If you have a selfie image with an ugly background or a logo or icon with a white background on your device and want to remove those unwanted backgrounds and make them transparent backgrounds, you can use Canva to do so.
You can upload a photo from your device to Canva, use the BG remover tool to get rid of the background you don’t want, and then use other editing tools to enhance your photo.
Canva also has a large number of templates, elements, fonts, and built-in photo editing tools that you can use to make a brand-new logo or icon.
After making your graphic in Canva, export it with the right settings to make the background transparent.
Follow the steps below to learn how to set up your photo’s export settings in Canva to make the background of your image transparent.
2. Apply The Correct Export Settings:
To download your image with a transparent background from Canva, you must first apply the proper settings on Canva’s image export settings.
Settings 1:
To download an image with a clear background, you must choose PNG or SVG as the image format. If you choose a format other than PNG or SVG, like JPEG or GIF, the background of your downloaded photo will be white instead of transparent.
Settings 2:
Check that “Transparent Background” is selected in the download menu. Otherwise, even if you select “PNG” as the File type, your image will not be saved with a transparent background.
Follow the steps below to download your image with a transparent background on Canva.
Computer:
In the upper right corner of Canva, Click the share button.
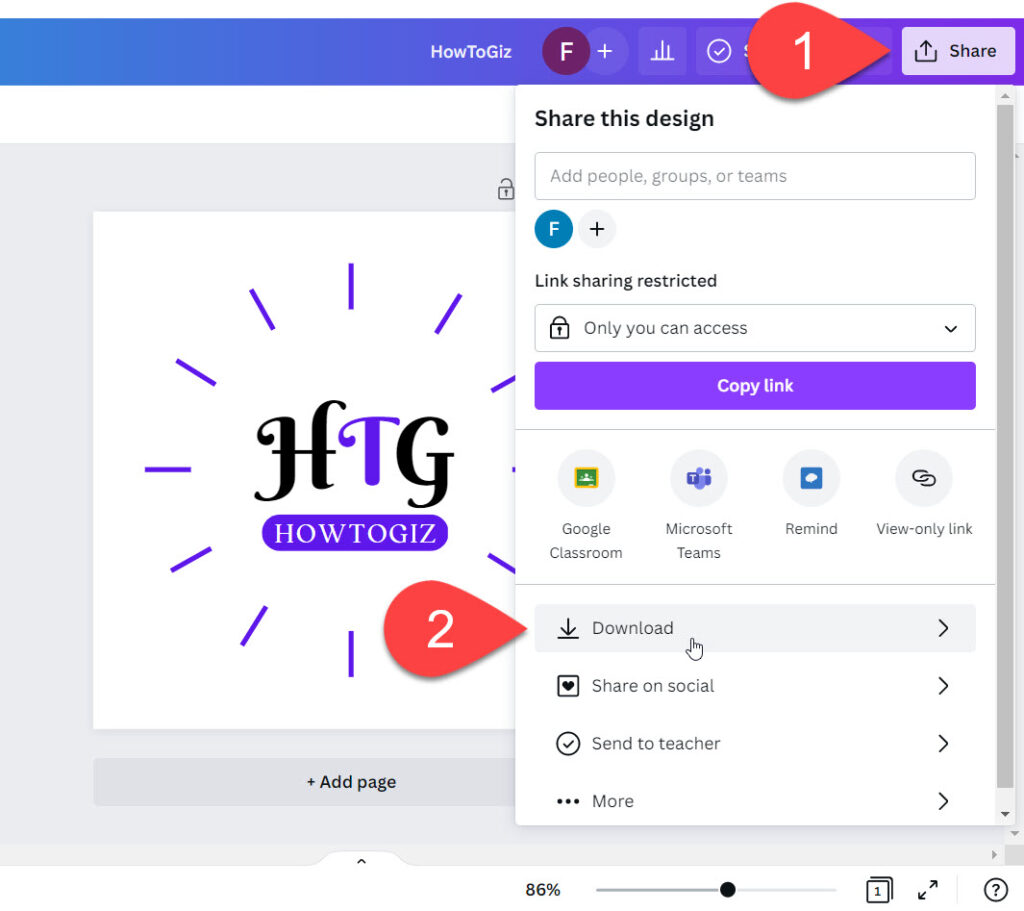
Select “PNG” in File Type.
Then, select “Transparent Background.”

Finally, click the “Download” button to save your image on your PC with a transparent background.
Android & iPhone:
Android and iPhone users can also follow the same steps above to download your image from Canva with a transparent background.
Once you have downloaded the picture, you can overlay it on top of other images or videos or insert it in your graphic or web designs.
NOTE
Only Canva Pro users can access the background remover tool in Canva and download the image with a transparent background.