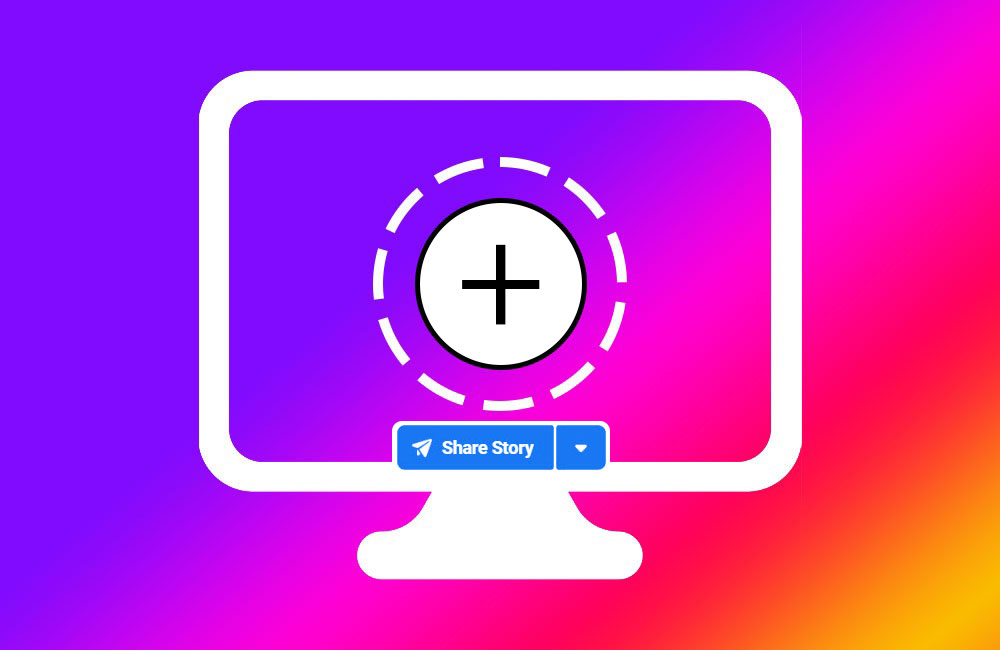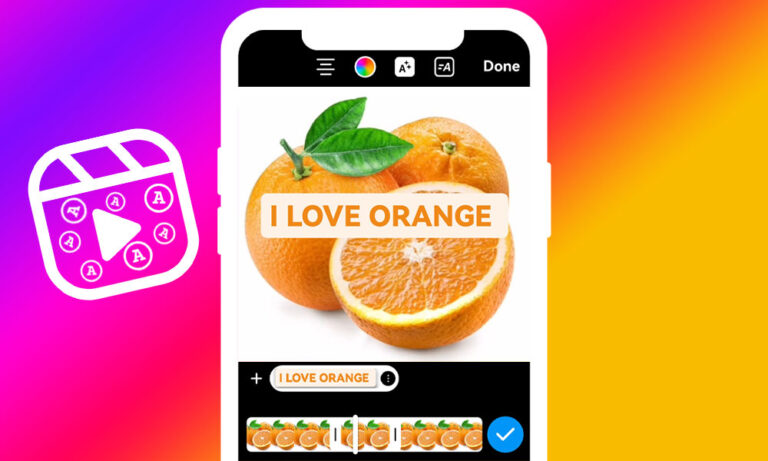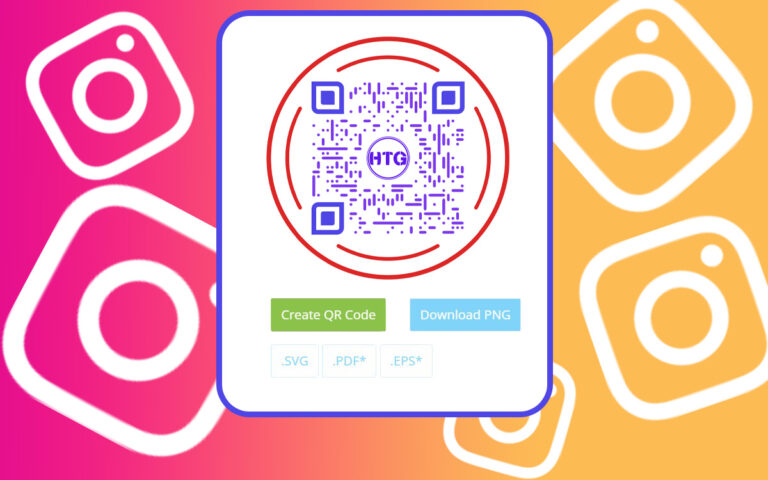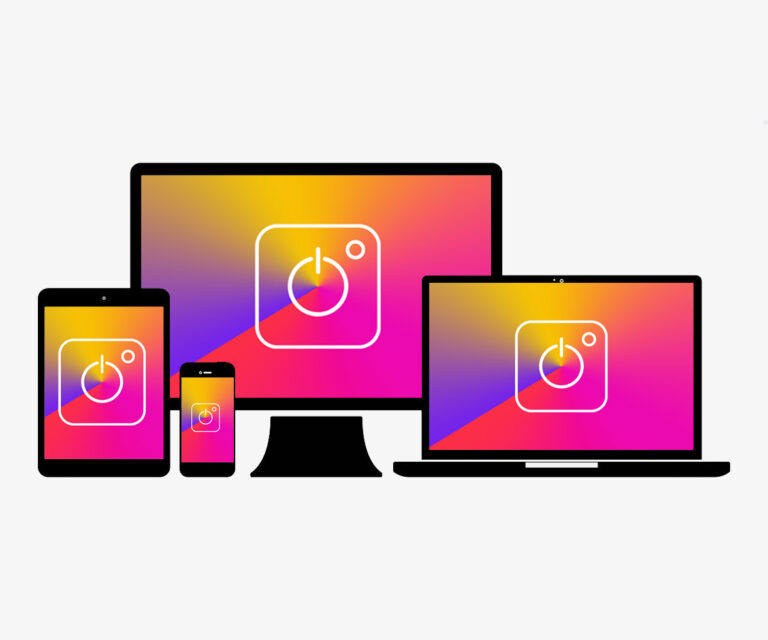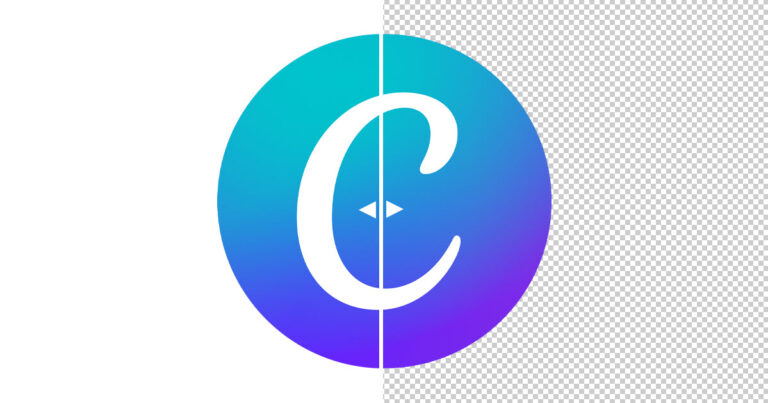Even though the Instagram Web app allows you to post photos, videos, and reels from your desktop, it does not allow you to add an Instagram story from your computer.
At the time of writing (January 2024,) there is no official way to post Instagram stories from your desktop to the Instagram Web app.
However, there may be times when it would be more convenient to upload an Instagram story from a computer rather than a mobile device. In such cases, you can use one of the following workarounds to share Instagram stories from your computer:
Solution 1: Use Meta Business Suite
Using Meta Business Suite is a straightforward method for posting Instagram stories directly from your desktop PC. However, it requires an Instagram business account instead of your personal account.
If your Instagram account is personal, you can follow these simple steps to convert it into a business account.
After converting your personal Instagram account to a business account, you can post an Instagram story from your computer using Meta Business Suite by following the steps below.
Steps to Post Instagram Stories
- Visit Meta Business Suite.
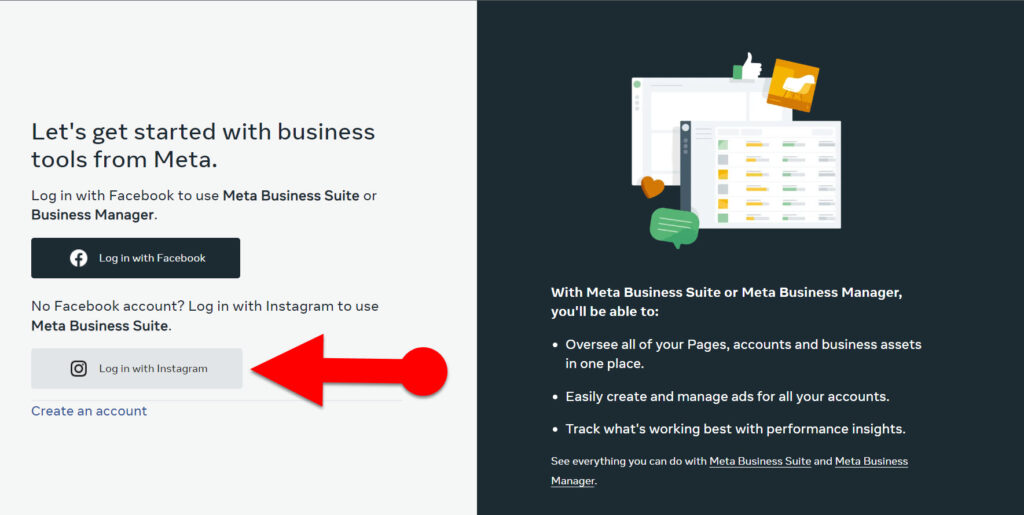
- Click the “Login with Instagram” button, then sign in with your Instagram username and password.

- Click the “More” button at the top of the Meta Business Suite, then “Create Story.”
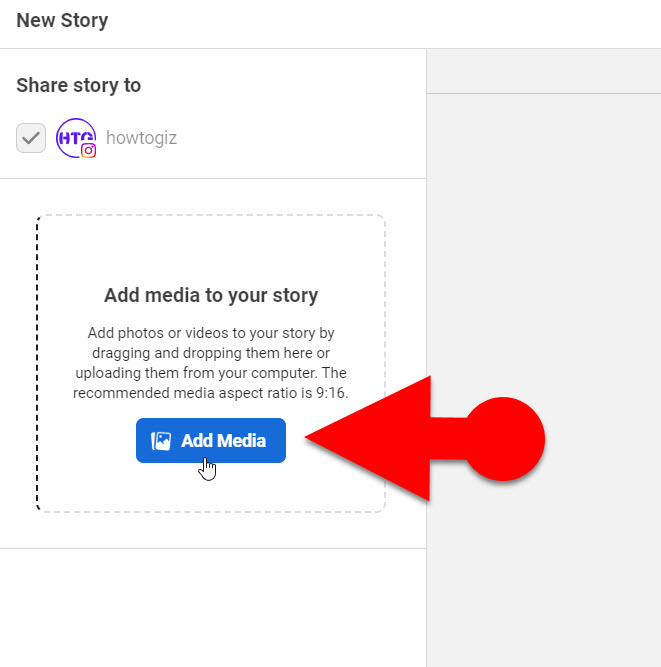
- Click the “Add Media” button. This will prompt a file selection window.
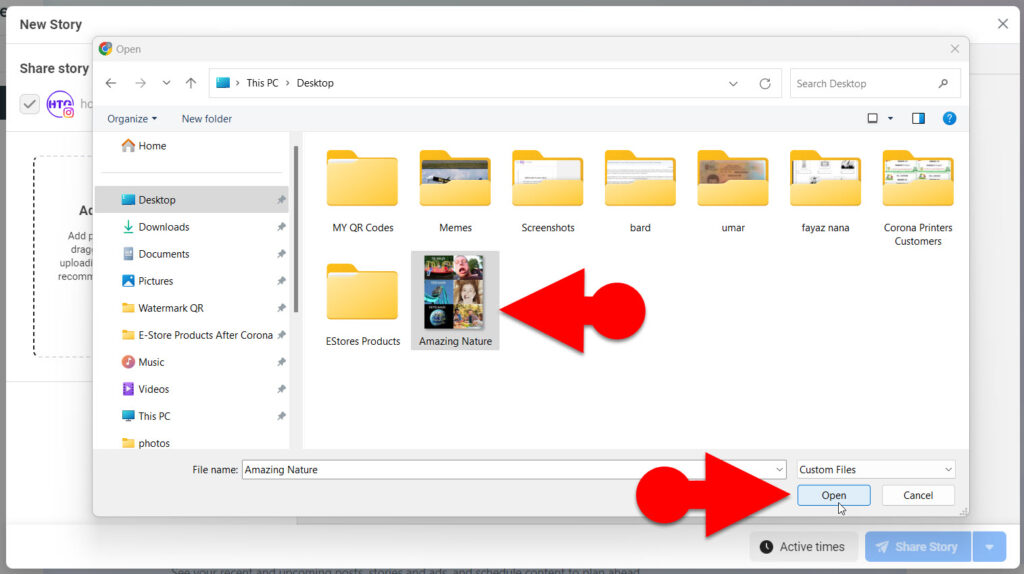
- Find the story you want to share using the file browser, click on it, and then click the “Open” button in the lower right. The story will begin uploading to your Meta Business Suite.
- Once you have uploaded an Instagram story to Meta Business Suite, you can upload another story by tapping the “Add Media” button again. This will allow you to share multiple Instagram stories from your desktop PC. (Meta Business Suite enables you to publish up to 10 stories from your desktop PC at once.)
NOTE:
When you add videos to your Instagram stories, keep the length of each video to 15 seconds or less. Otherwise, you will be prompted to trim it using the Meta Business Suite’s built-in trimming tool.
- With Meta Business Suite, you can add a personal touch to your Instagram photo story by cropping, adding text, and adding stickers to the photos you’ve already uploaded.
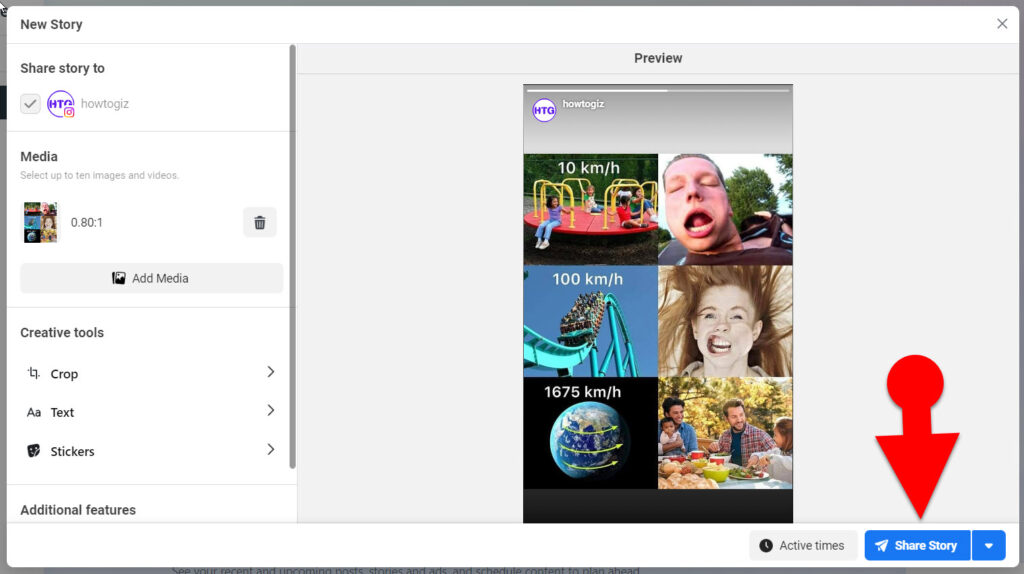
- To share your story on Instagram, click the “Share Story” button at the bottom right corner of the story creation window. Instead of instantly publishing your Instagram story, you can also click the drop-down arrow next to the “Share Story” button and select “Schedule Story” to share your IG story later.
Solution 2: Use the “INSSIST | Web Client for Instagram” Chrome Extension
INSSIST | Web Client for Instagram is one of the most popular Chrome extensions for accessing Instagram’s mobile interface on a desktop PC.
Once you have the plugin installed in your browser, you can simulate a mobile device and gain easy access to Instagram’s mobile interface within your browser. This will allow you to post to your story and access other mobile-specific features.
Let’s look at how to use the INSSIST | Web Client for Instagram browser extension to post stories on Instagram from a computer.
- First, open your browser and install “INSSIST | Web Client for Instagram.” To download it, follow this link.
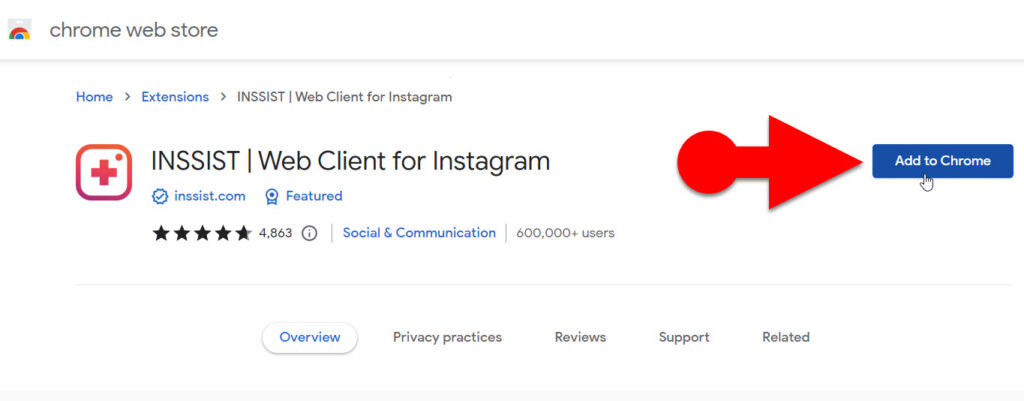
You can install the INSSIST add-on on the following Internet browsers:
- Google Chrome
- Opera
- Brave
- Vivaldi
- Microsoft Edge
- Yandex Browser
- Kiwi Browser
- Ungoogled Chromium
- SRWare Iron
- Opera GX
- Visit Instagram.com
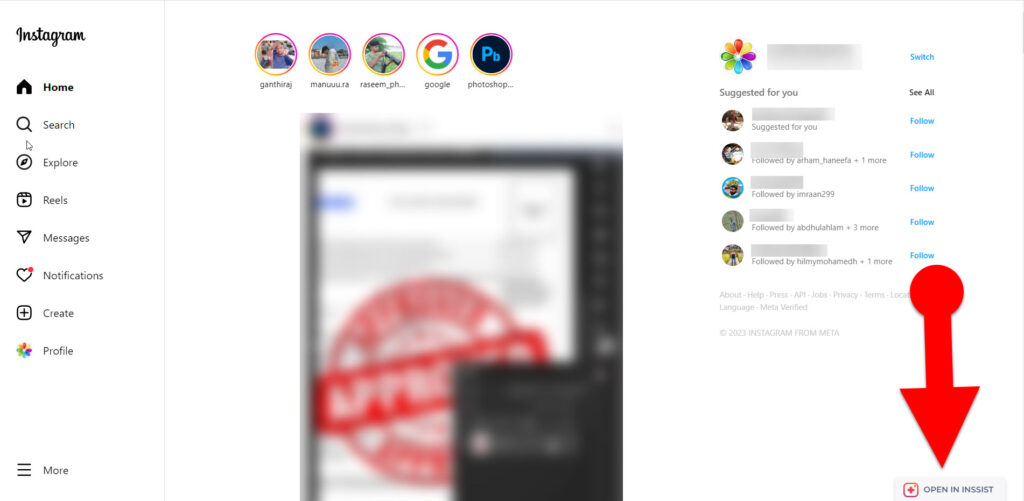
- In the lower right corner of your browser, click the “OPEN IN INSSIST” button.
- Once Inssist has switched the Instagram Website to mobile view, click the plus (+) sign in the bottom center.
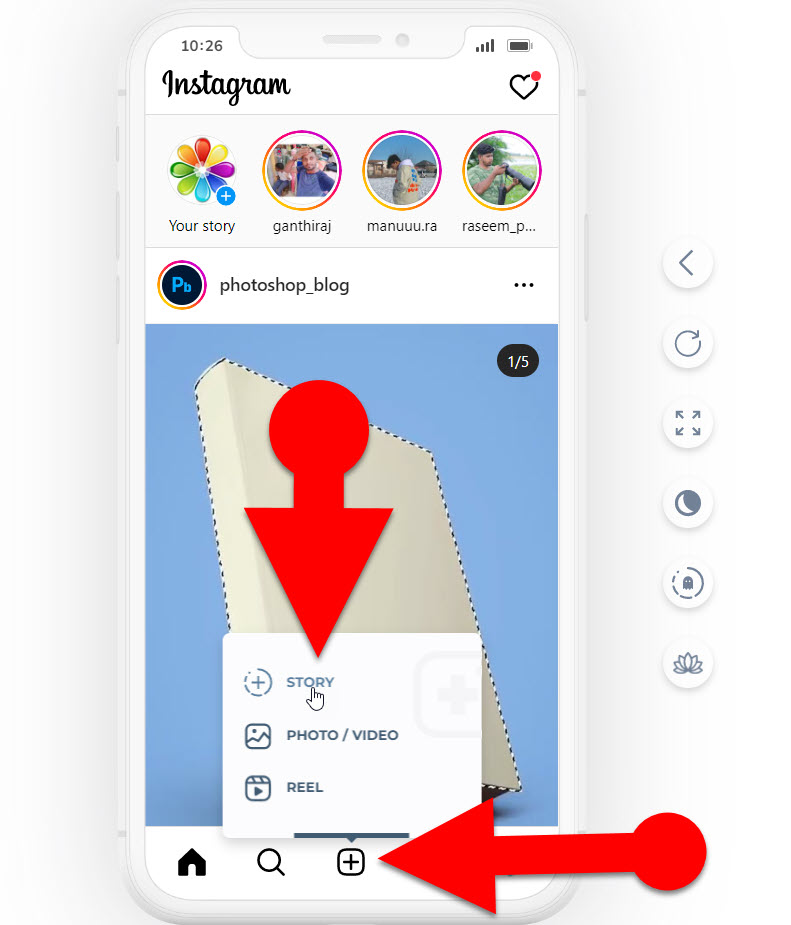
- From the displayed menu, click on “Story” and use the Windows Explorer to select your desired story from your PC.
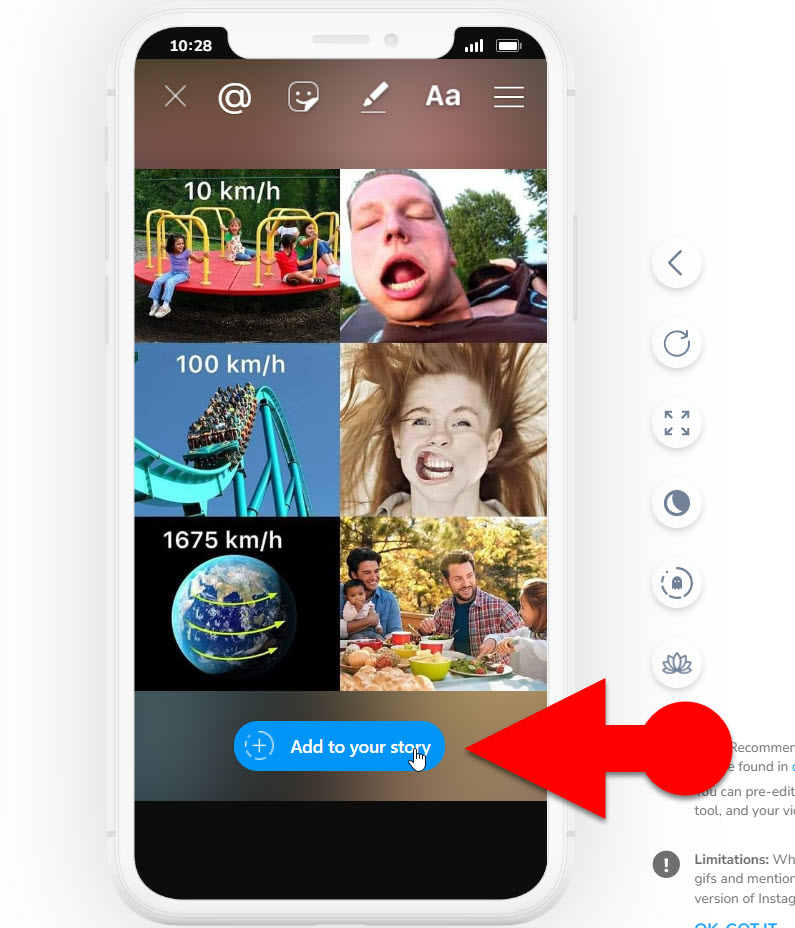
- Once you’ve uploaded your story, click the “Add to Your Story” button in the lower center of the simulated mobile device to publish it.
Solution 3: Use Mobile Emulator Mode
Certain web browsers, like Google Chrome, Microsoft Edge, and Opera, include a Mobile Emulator Mode. This feature enables you to simulate websites and web apps as if you were viewing them on a mobile device.
Therefore, you can use this feature to view the Instagram Mobile Interface and access Instagram’s mobile-only features from your desktop or laptop computer. This way, you can post Instagram stories from your desktop easily. Here’s how to do it:
NOTE:
Since Google Chrome is a popular and widely used browser, I have chosen to use it to demonstrate this method. The steps I have explained may be the same or slightly different on other browsers.
- Open Google Chrome on your PC.
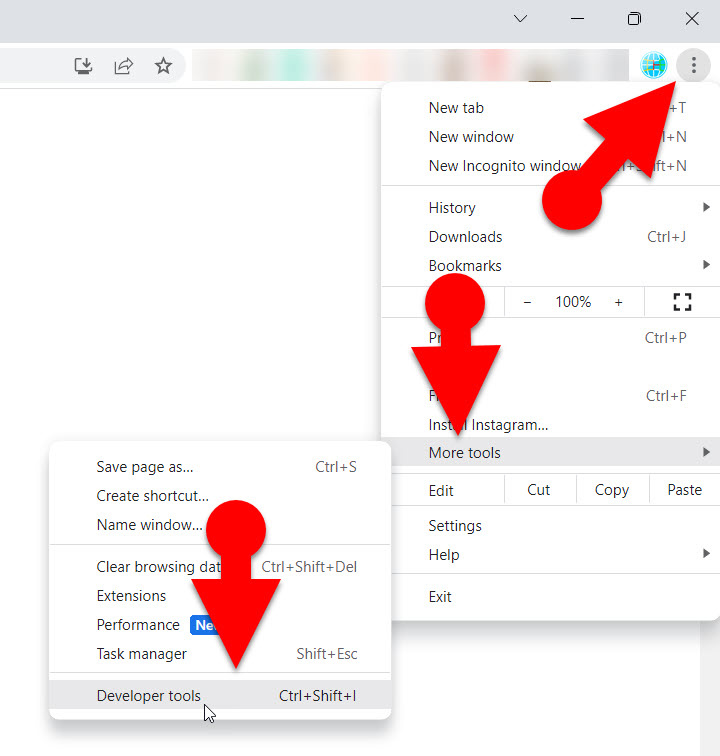
- Press Ctrl+Shift+I (or Cmd+Option+I on a Mac) to open the developer tools.
- Alternatively, click the three dots at the top right, then “More tools > Developer tools.”
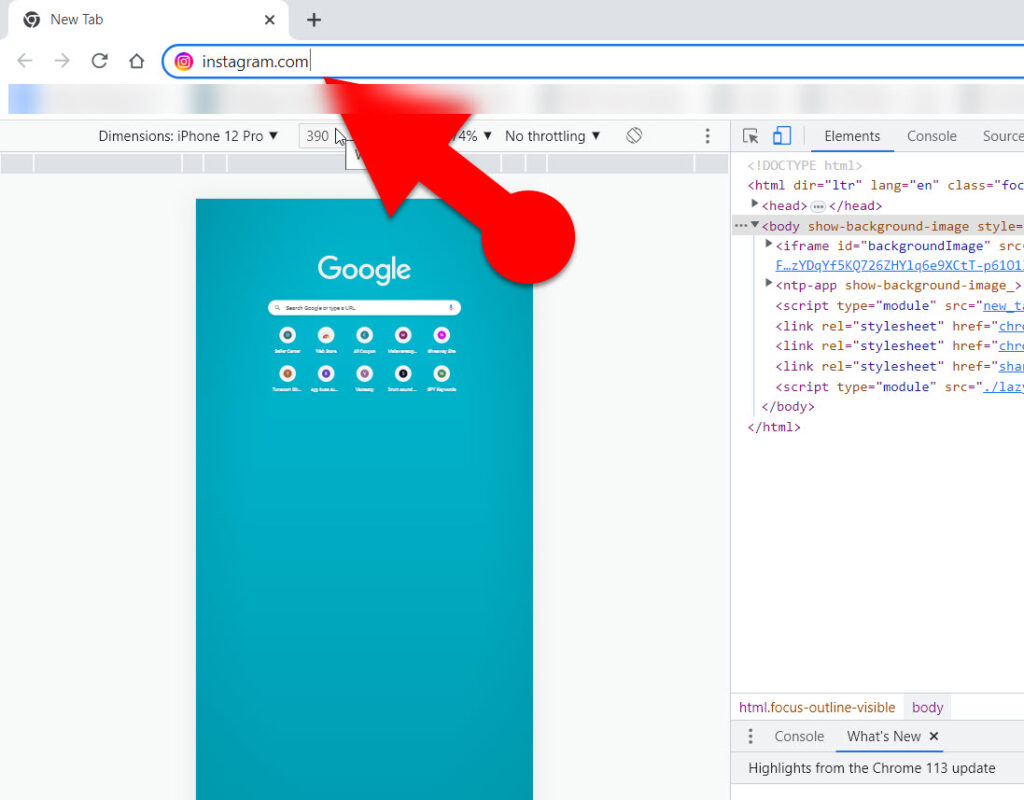
- Type Instagram.com on the address bar and visit the site. Instagram will load on a simulated mobile device.
- Log in to your Instagram account if you haven’t already done so.
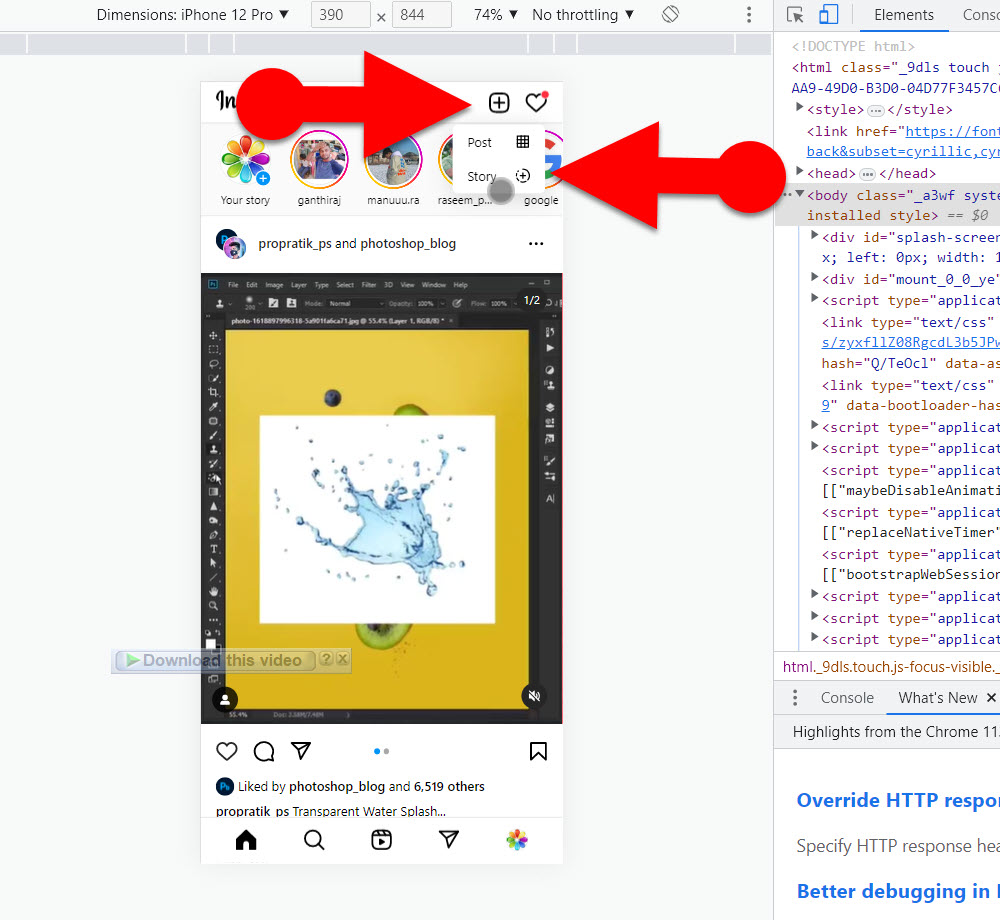
- In Instagram’s mobile interface, click the “+” symbol in the upper right-hand corner, then select “Story” from the menu. This will open a file selection window.
- In the file browser, locate the directory where your Instagram story is stored.
- Once you have uploaded your story, you can add text, stickers, and doodles if you want. To do this, click on the photo editing tools at the top right of the simulated Instagram Interface.
- Select the Instagram story you wish to share and then click “Open.” The photo/video story will begin to upload to Instagram.
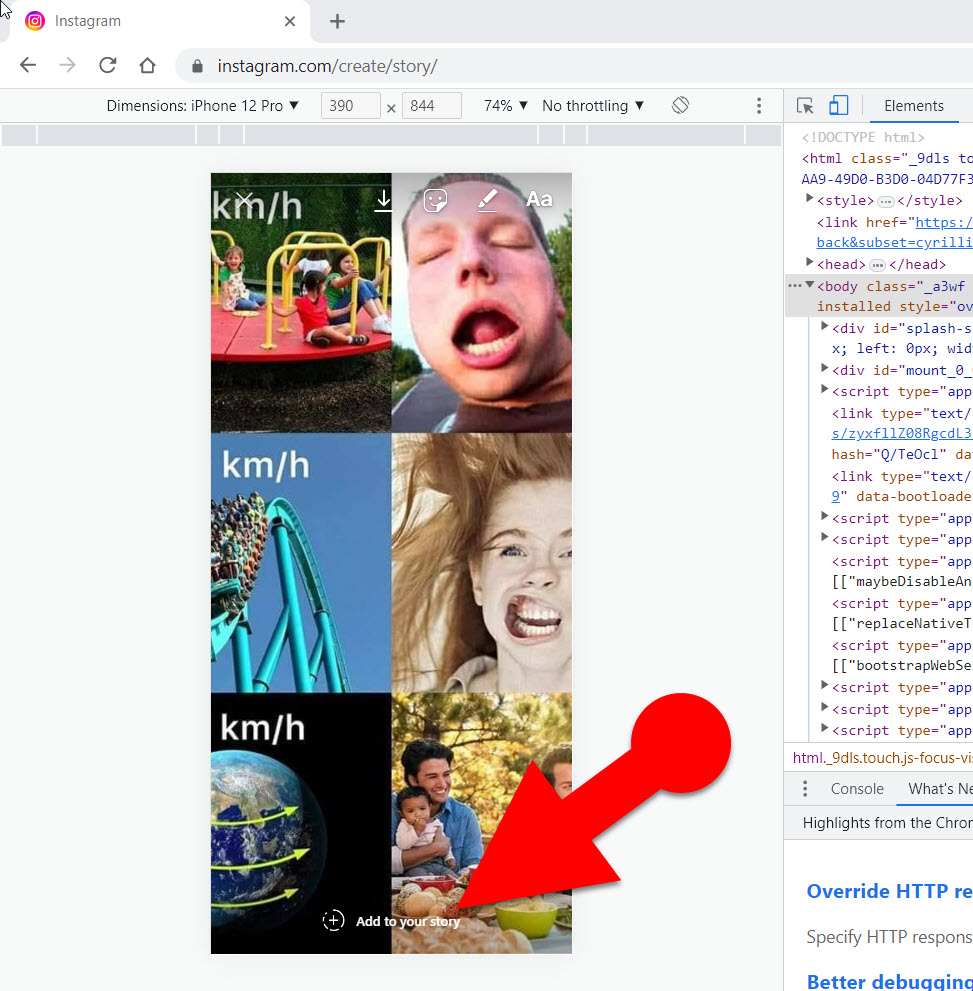
- Click the “Add to your story” button to publish your story on Instagram.
Which Method Should I Use?
We must use alternative methods because Instagram does not currently have a way to post stories directly from a computer.
Here, I’ll describe three alternatives for sharing an Instagram story from a computer, each with its own set of advantages and disadvantages.
However, the best way to post an Instagram story from a computer will vary depending on your individual needs and preferences.
Compared to other alternatives, posting Instagram stories using Meta Business Suite is an excellent option for those who use a PC or Laptop to publish their Instagram Stories regularly. Because, It is the official method, and it includes some features that are not available or must be purchased with other methods, such as scheduling, editing, and bulk uploading.